白黒つけようぜ!くまねこ(@kumanecoblog)です。
「プログラミング始めるぞ!」「よし!Pythonを学ぼう!」と決意したものの
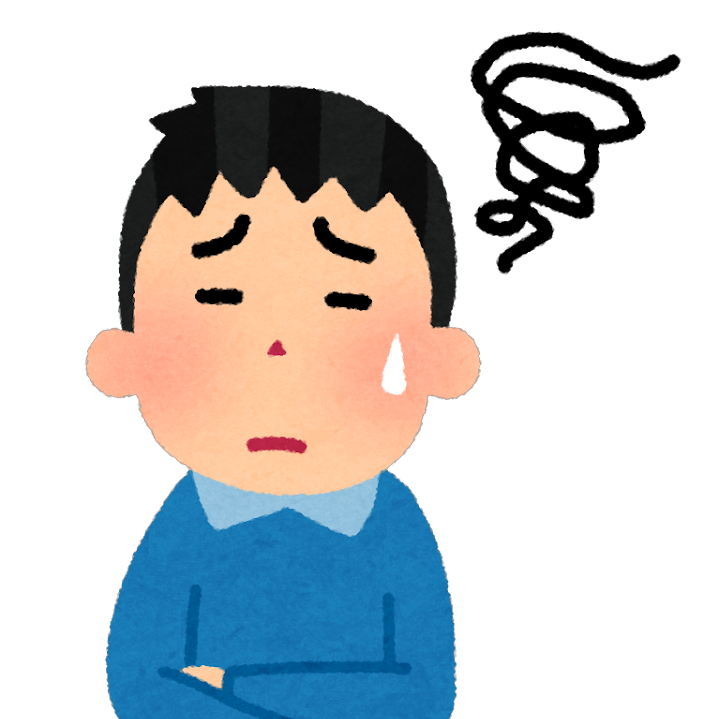
なにから始めたらいいのか分からない・・・
という皆さん!大集合です。
僕も「やってやるぞ!」と強い決意を持ちながら、
「えっと・・・?」となっておりました。
今回は、そんなプログラミング初心者の皆さんとかつての僕に
絶対に教えたいAnacondaのインストール方法とそのメリットをお伝えします。

おいおい!AnacondaじゃなくてPythonを学びたいんだよ!
同じヘビだからって間違えるな!!
という方もいるかもしれません。

同じこと思ってました・・・
ご安心ください。Anacondaをインストールすることで
Pythonをすぐに使えるようになります。
そして、Anacondaを使うことはPython初心者やプログラミング初心者には、
今後の学習進度を飛躍的にアップします。本当にオススメなので必読です。

無料でしかも簡単にわかりやすく始められるよ
※ちなみにアナコンダもパイソンもでっかいヘビのことです。細かい違いはヘビの画像見るのが怖くて調べられていません。詳しい方、是非違いをコメント欄で教えてください。
- Pythonを使ってプログラミングを学びたい方
- Anacondaをインストールしたい方
- Anacondaを使うメリットが知りたい方
向けの記事です。
※Windowsでのインストール方法となります。
Anacondaとは
簡単に言うと、「Pythonで使うツールをまとめた便利なパック」のことです。
例えると、Pythonが任天堂switch本体で、Anacondaがswitchとスマブラのセットとなっているパックです。ソフトとセットになっているのですぐに遊べるというわけです。
ちゃんと言うと、「Pythonのプログラミング環境を一括でインストールできるディストリビューション(パッケージ)」のことです。
今はよくわからなくて大丈夫です。一ヶ月後くらいにはきっとわかるようになっています。
ちなみに利用者は世界で1500万人以上と言われています。
つまり、たくさんの人が利用しているので、困ったことがあれば調べると情報がたくさん出てきます。
Anacondaのインストール方法
では早速、Anacondaをインストールしていきましょう。
1.Anacondaをインストール
まずはAnacodaの公式ページにアクセスします。
https://www.anaconda.com/download/

「Get Additional Installers」をクリックします。
どのアイコンをクリックしても同じ場所にジャンプします。

赤枠をクリックするとダウンロードが開始されます。
大丈夫だとは思いますが、使いのパソコンが32bitの場合インストールされません。
確認したい方は、お使いのパソコンのbit数をご確認ください。
確認の仕方はこちら
2.Anacondaをセットアップ
ここまでできたらもうあと半分です。
まずダウンロードしたファイルを開きます。
Step1 セットアップ開始
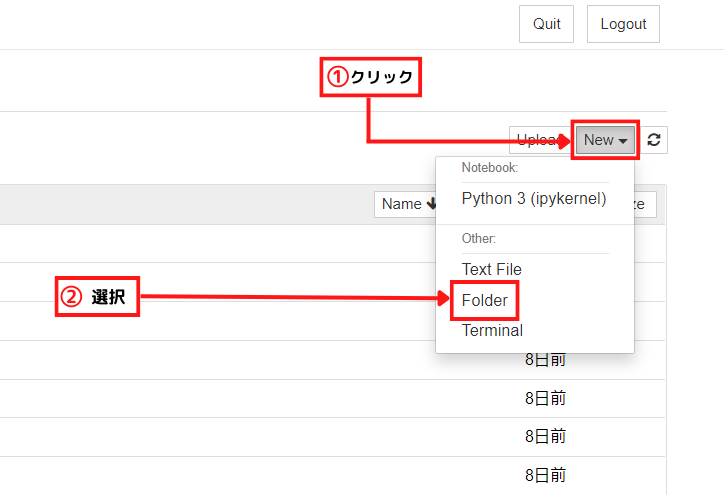
「や、やっぱりやめようかな・・・」と思っていなければ
「Next」をクリックして進めてください。
Step2 使用許諾
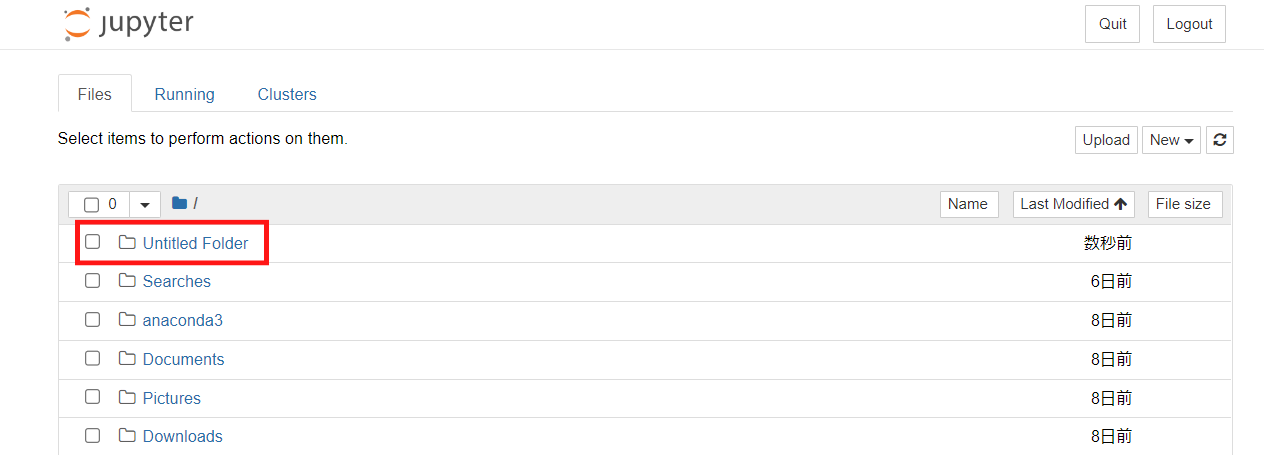
使用許諾契約です。内容を確認して問題なければ
「I Agree(同意します)」をクリックして次へ
Step3 インスト―ル範囲
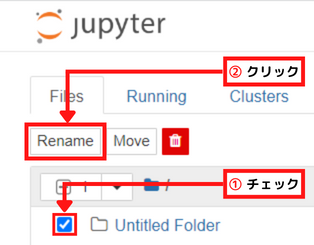
Just Me → 今ログインしてるユーザーアカウントのみインストール
All Users → パソコンの全体にインストール
を選択する画面です。
今回は「Just Me」にします。
Step4 インストールするファイル確認
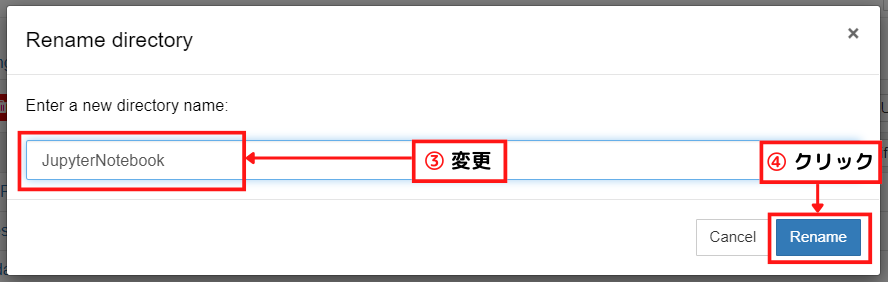
インストール先のファイルが表示されます。基本的に変更する必要はありません。
変更したい場合は「Browse」から指定してください。
インストール先に問題なければ、「Next」をクリック。
Step5 オプション設定
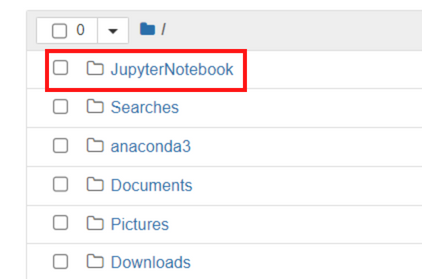
「Register Anaconda as my default Python 3.x (今回は3.9)」にチェックを入れると、
PythonのデフォルトアプリがAnacondaに設定されます。
今回はこれにチェックを入れます。
「Install」をクリックするとインストールが始まります。
おおよそ5~20分ほどでインストールが完了します。
Step6 完了
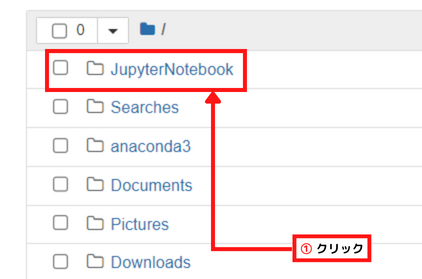
インストールが完了すると上に「Completed」が表示されます。
「Next」をクリックして次に進んでください。
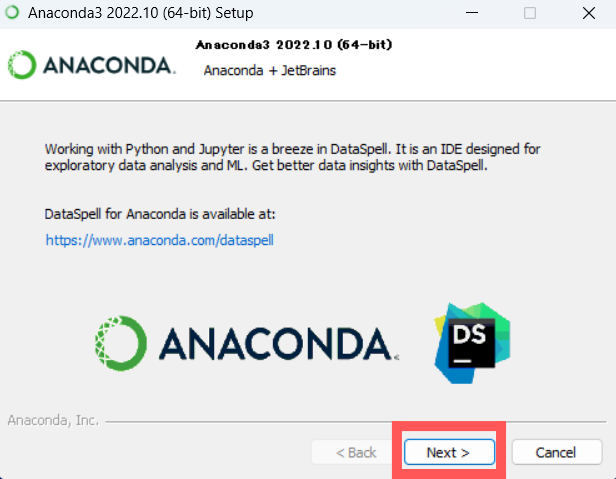
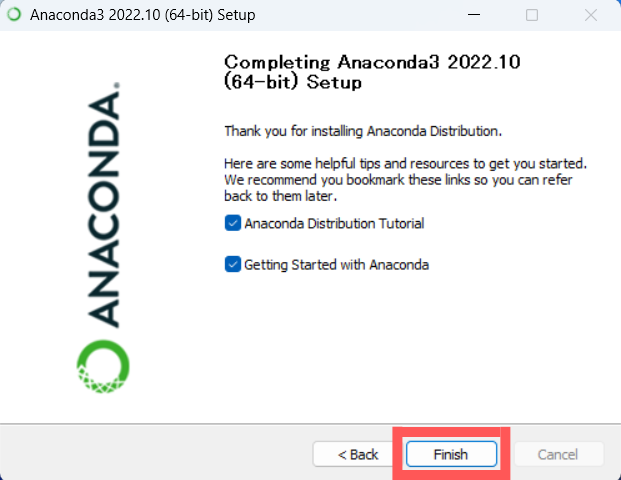
「Next」をクリックすると、「Completing Anaconda3 2022.20」と表示されました。
これで無事Anacondaのインストールとセットアップは終了です。
「Finish」をクリックしてインストーラーを閉じてください。
おまけ
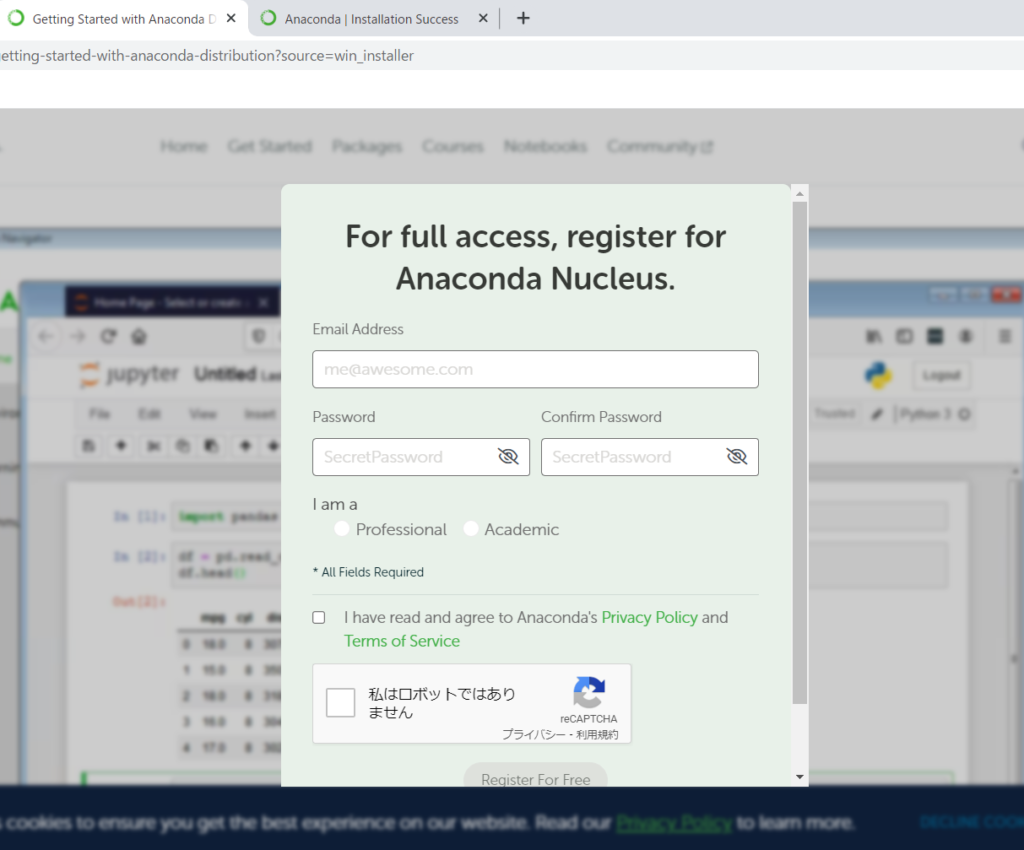
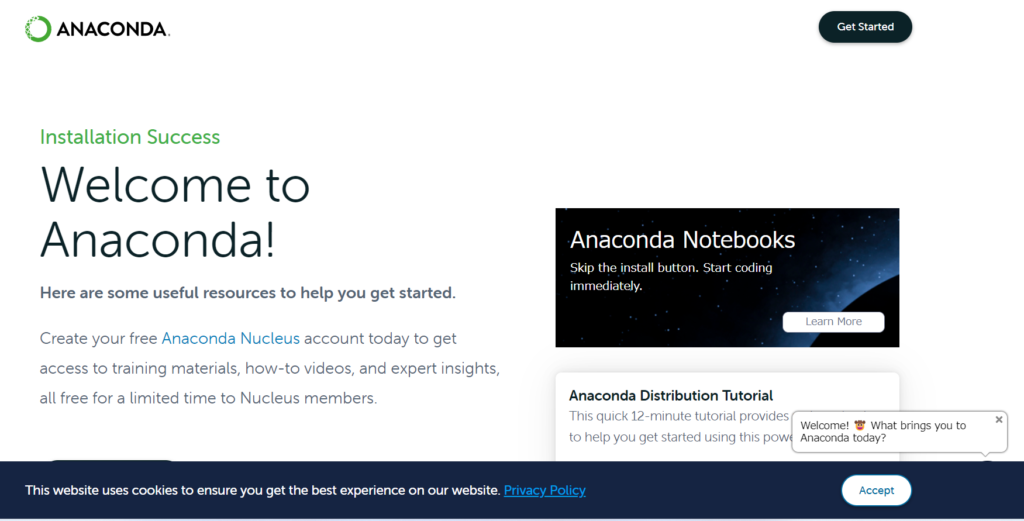
特に登録とかはしなくて大丈夫です。
そのまま閉じてください。
3.動作確認
無事起動するでしょうか。ドキドキです。
Step1 Anaconda Navigatorを起動
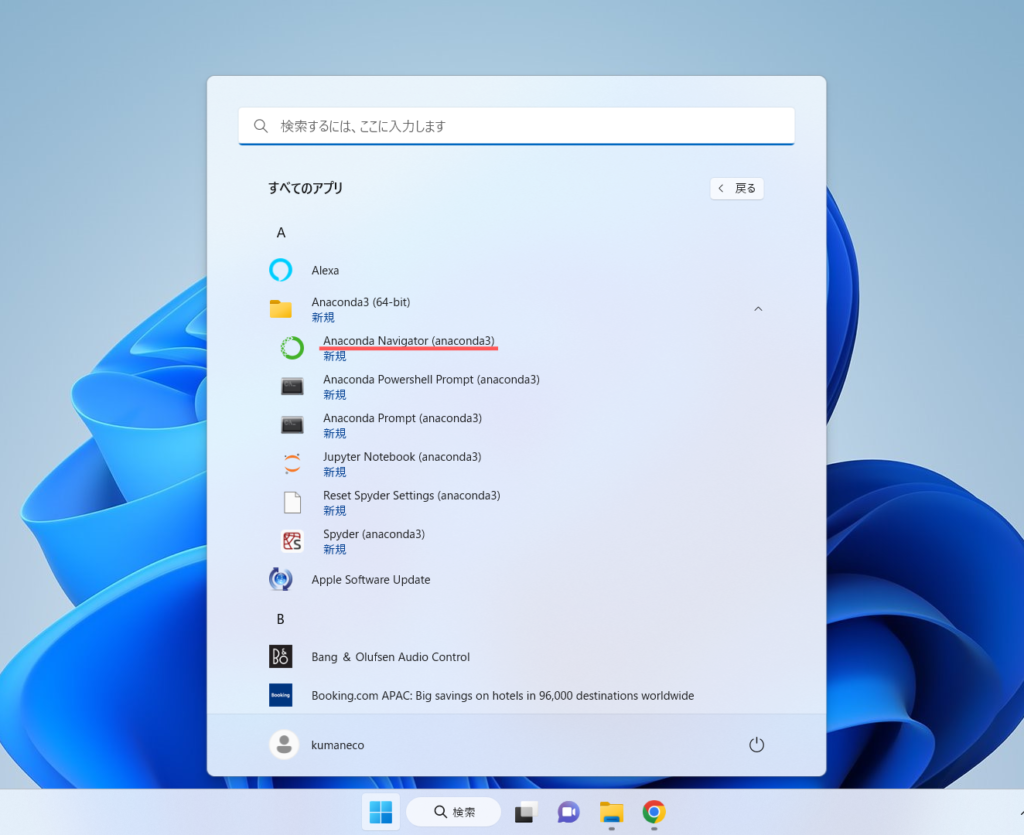
「スタート」をクリックして「Anaconda Navigator」をクリックして起動してください。
ドキドキ。
Step2 起動確認完了
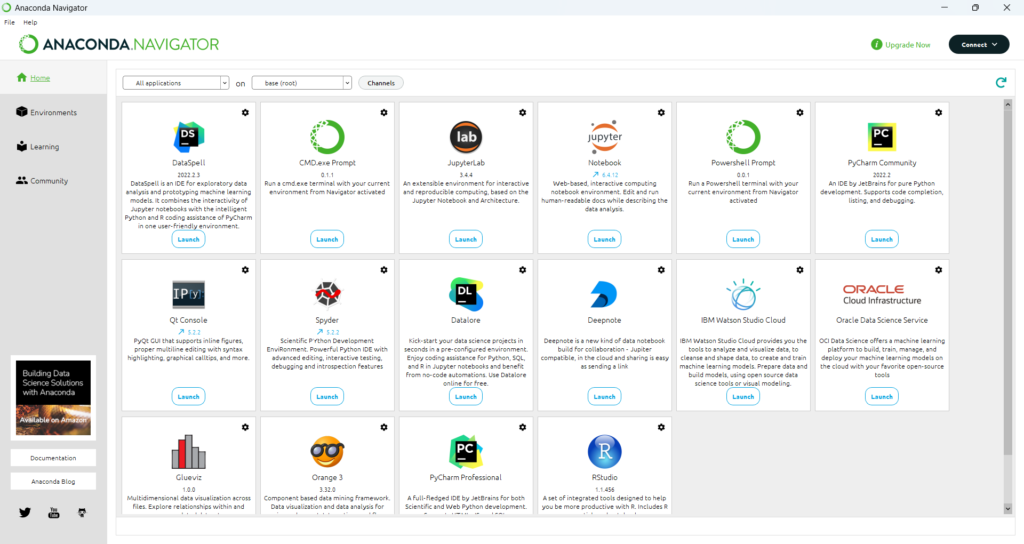
この画面が表示されました。おめでとうございます。
無事、Anacondaがインストールされました。一安心です。
Step3 Pythonの動作確認
続いて大本命のPythonの動作確認をしていきます。
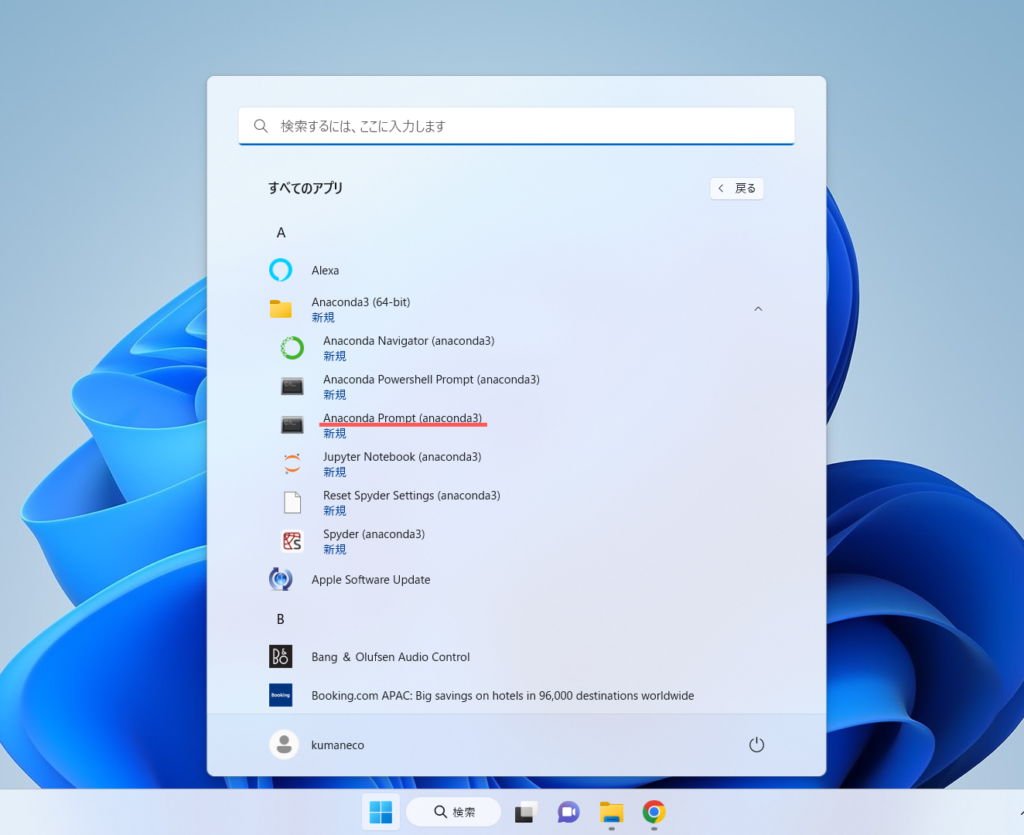
「スタート」をクリックして「Anaconda Prompt(anaconda3)」をクリックして起動してください。
Step4 コマンドプロンプト
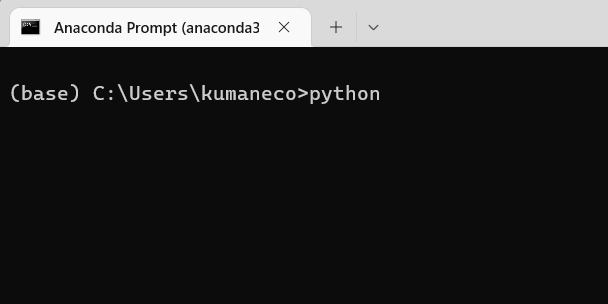
Anaconda用のコマンドプロンプトが起動します。
「>」の後ろに
Python
と上の画像のように入力し、[Enter]キーを押してください。
Step5 Pythonの対話モード
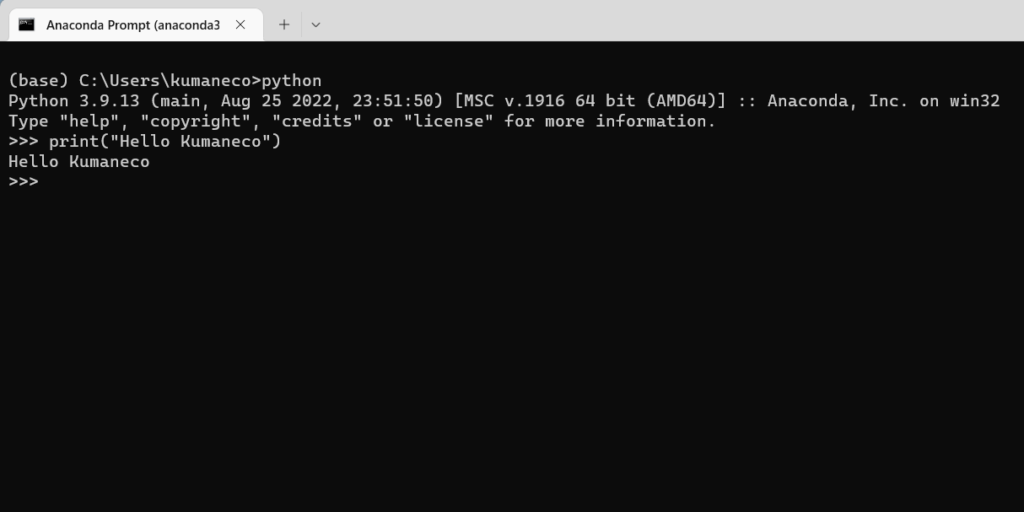
Pythoの対話モードというものが起動しました。
「>>>」の後ろに
print(“Hello Kumaneco”)
と入力して[Enter]キーを押してください。
下に「Hello Kumaneco」と画面に出力されたら無事起動確認終了です。
(上の画像のようになっていたら大丈夫です。)
ちなみに「print」というのはPythonの関数です。
なんと今、Pythonの言語を使ったことになります。
Step6 対話モード終了
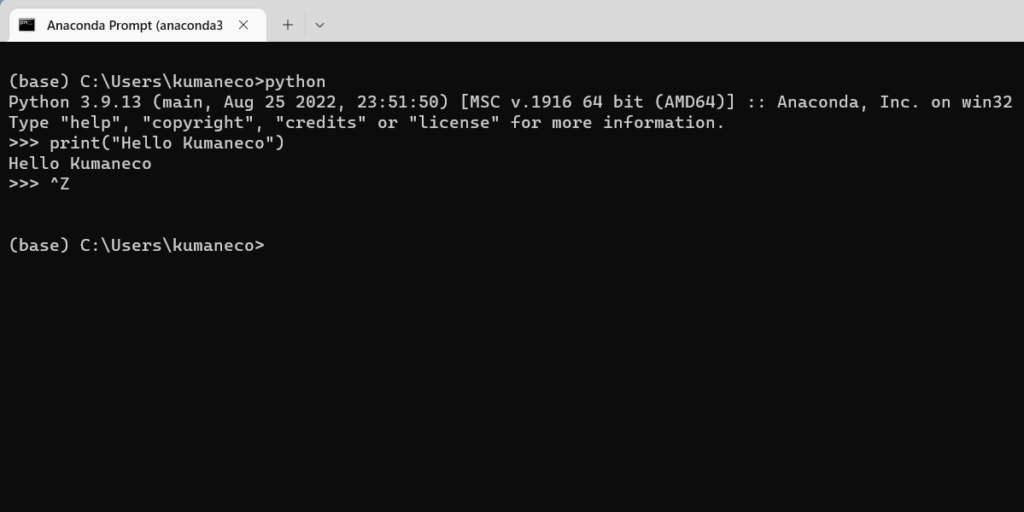
[Ctrl] + [z] キーを押すと、対話モードが終了します。
最初の画面に戻ったら閉じてください。
これで無事、Pythonが利用できる環境であることを確認できました。
おめでとうございます。
おまけ
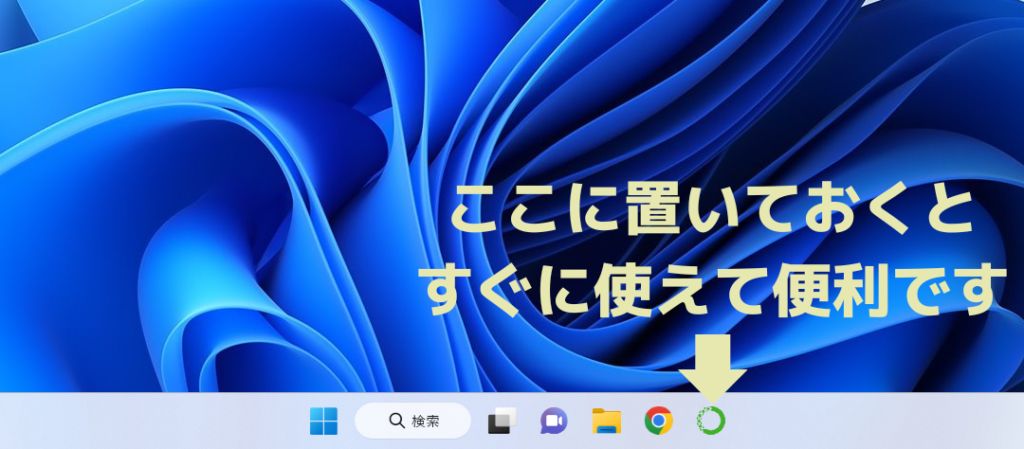

僕はここに置いてあります。
なぜAnaconda?
Pythonを使うために、なぜAnacodaでまとめてインストールしたのかというと
大きく分けて3つのメリットがあります。
メリット1 Python実行までが簡単
上記の手順でAnacondaをインストールしてくださった方なら、
もうお分かりかと思いますが、
Anacodaを使用するとPython実行までが驚くほど簡単で楽なんです
なぜAnacondaをオススメするかというとまずこの簡単さです。

これが簡単と言われても、
これしか使ったことないから分からない・・・
思い出してください。ここまでで使ったのはマウスの左クリックと指一本です。
おそらくPython実行までの手順で悩んだところは恐らくなかったかと思います。
(もしあった場合、コメント欄やTwitterのDM(@kumanecoblog)で教えて下さい。)
Python単体をインストールしても、もちろん使うことは可能なのですが、
初期の設定など複雑なことが多くて、初心者が自力でやりきるのは
本当に難しいというか、めんどくさいです。

僕は、Python単体をインストールして始めたのですが、挫折しかけました。
メリット2 便利なツールが使いやすい
JupyterNotebookやSpyderのようなデータ分析や機械学習に便利なソフトが
一緒にインストールされています。
そして必要なソフト(パッケージ)を簡単にAnaconda内からインストールすることができます。
なので、始めのうちは「なにをインストールして揃えたらいいんだろう」
と悩まなくても大丈夫です。
メリット3 仮想環境が簡単に作ることが出来る
始めのうちは「そうなんだー」と思うだけで大丈夫です。
後々これがすぐに役立ちます。
今は、そういうことが出来るんだということだけ覚えておいてください。
仮想環境の作り方はまた別記事でお伝えします。
デメリット 容量が大きい
ここまで読んでくださった方なら想像するのは簡単だと思います。
これだけ便利なツールがセットになっているので
もちろん容量が大きくなっております。
そのため、動作がやや遅くなったりします。
特に立ち上げる時は少し時間がかかります。
これはパソコンのスペックにもよるものもあるので、スペックによっては全く気にならない場合もありますし、逆に気になってします場合もあります。
しかし、これだけ便利なものが揃っていますので
壊滅的に動作が遅くないのであればAnacondaを使用することを強くオススメします。
まとめ
Anacomdaは便利ツールがたくさん入ったパックなので、
Python初心者やプログラミングにまだ慣れていない方にはオススメです。
インストール自体も簡単なので、ぜひ取り入れてみてください。
Anacodaを使って快適なプログラミングライフを!
この記事が少しでも役立ててもらえたらうれしいです。
今回も最後まで読んでいただき、本当にありがとうございました!
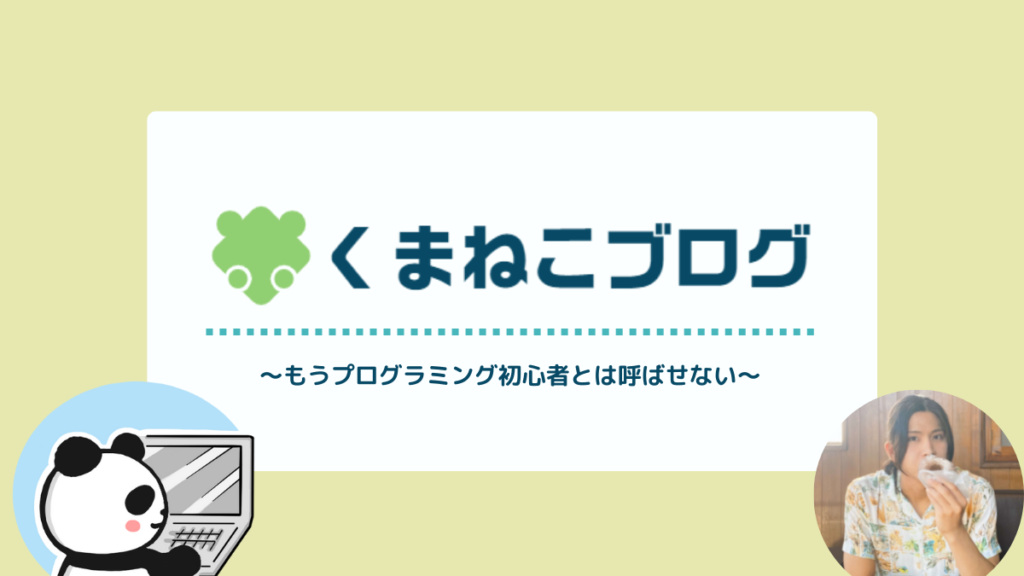

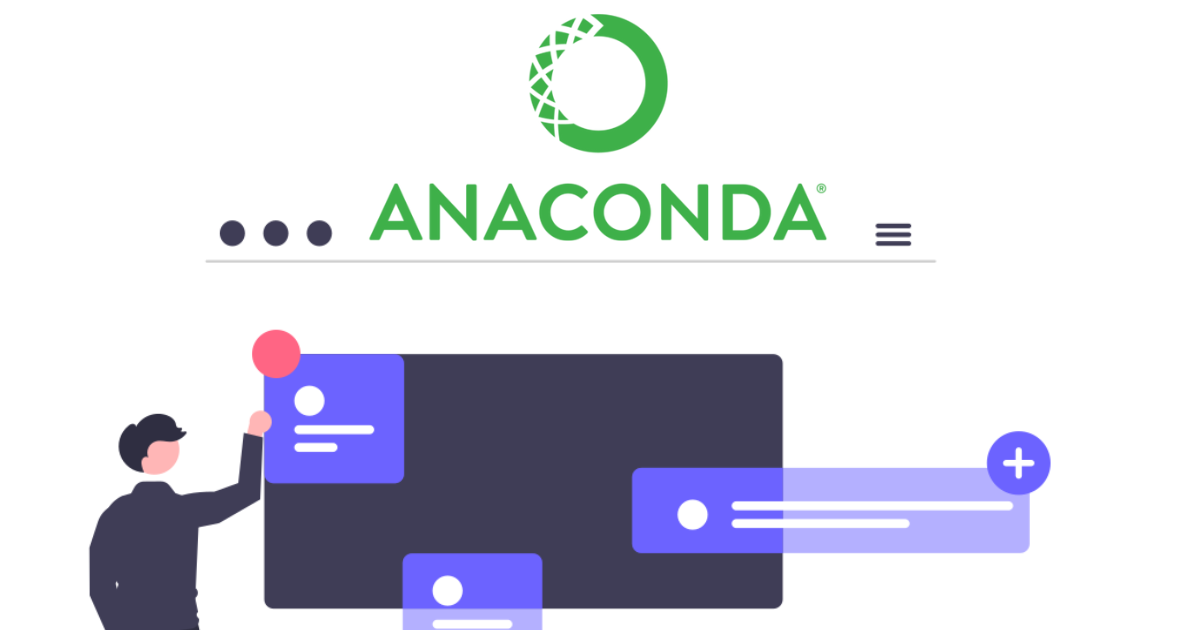
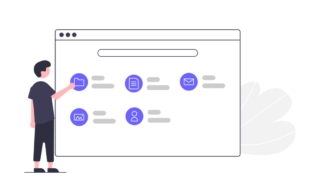
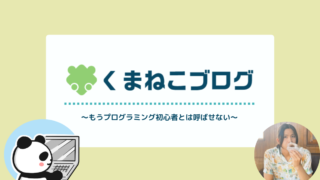
コメント