白黒つけようぜ!くまねこ(@kumanecoblog)です。
今日もプログラミング捗っていますか?
想像してみてください。あなたがオフィスまたはカフェで作業をしている。そんな時に通りかかった人がチラッとあなたのPC画面が目に入った時。その画面が洗練されていてスタイリッシュだったとしたら…
なんかちょっと素敵じゃないですか?せっかくプログラミングに興味があるのです!どうせならカッコつけちゃいましょ。
見た目をカッコよくする
画面のスケスケ化
この設定は、カッコいい+便利です。
iTerm2の設定画面(左上のiTerm2を右クリックで[Settings])を開いてください。
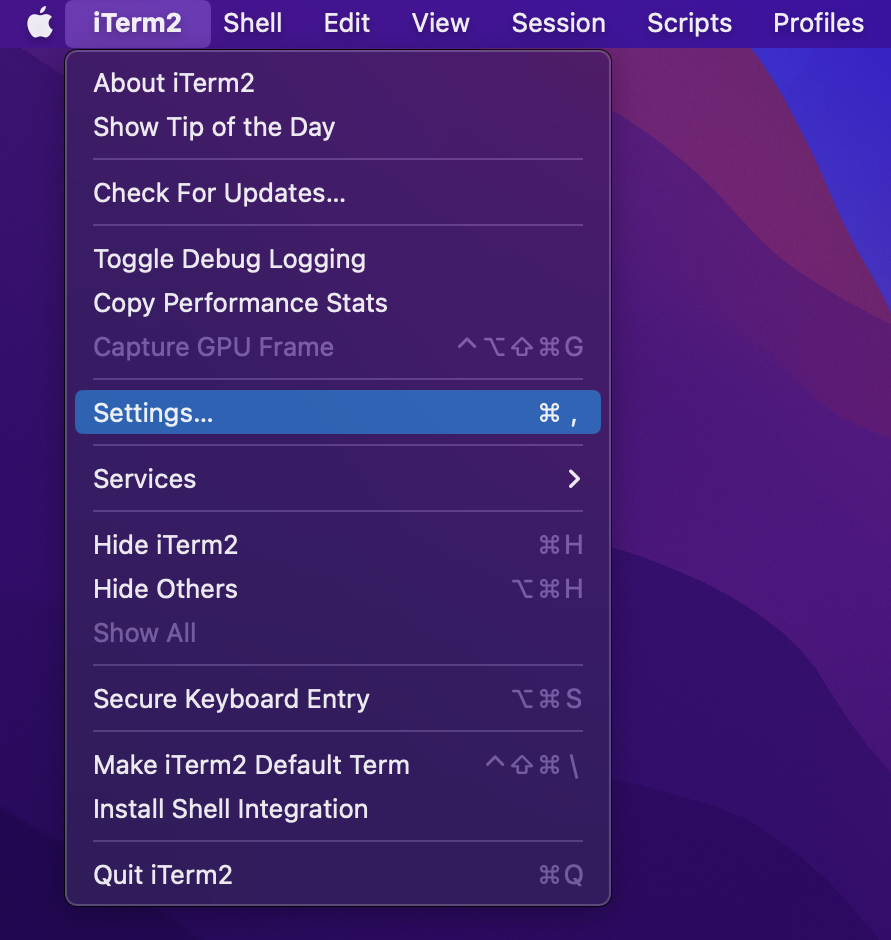
[Profiles]→[Window]→[Transparency]です。
あとは好みのスケスケ度にしてください。
参考までに僕は30にしています。
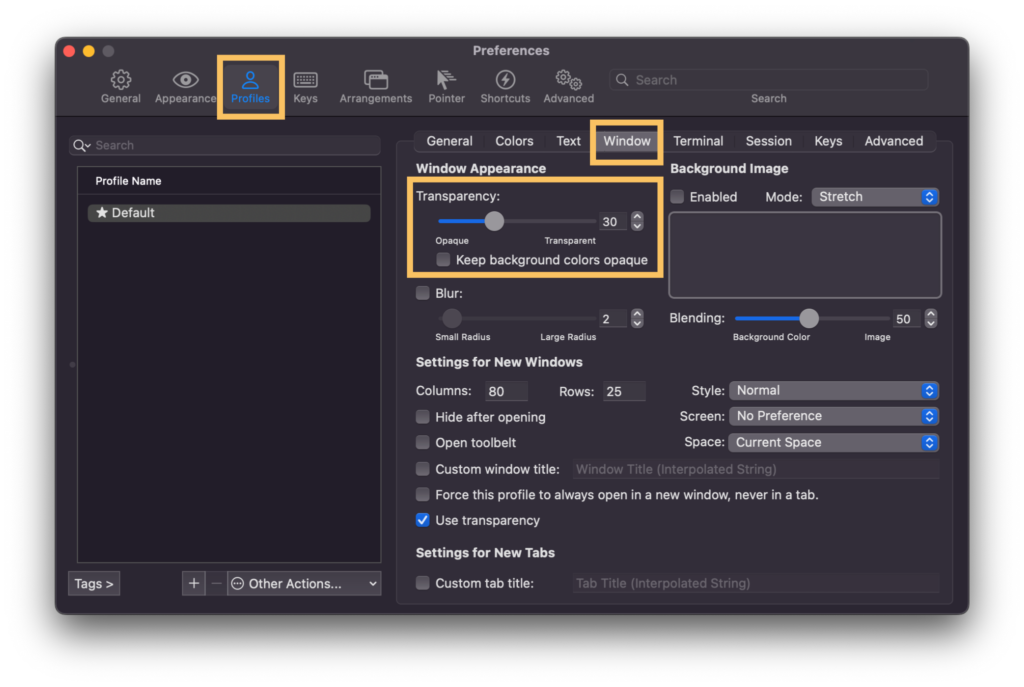
スケスケにすることで、一気にそれっぽい感じになる上に
後ろの文字が見えるのでとても便利です。
配色変更
背景やフォルダの文字などの配色を変更できます。
先ほどと同じ[Profiles]で設定ができます。
[Colors]を選択します。ここで好きな色に変更できます。
背景が黒いので、暗い色は見にくくなってしまいます。
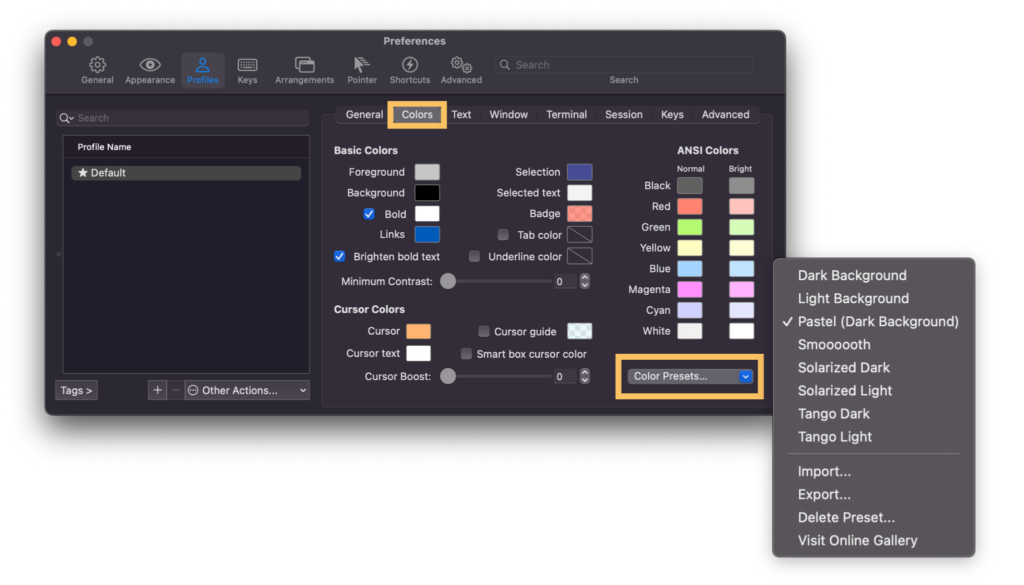
一つ一つ細かく設定できますが、僕のような面倒くさがりの方は
[Color Presets…]を使って標準プリセットを使っちゃいましょう。
オススメはPastel(Dark Background)です。
タブやバーの色
タブやバーの色もスタイリッシュに変更できます。
この4種類から選べます。パターンはこんな感じです。
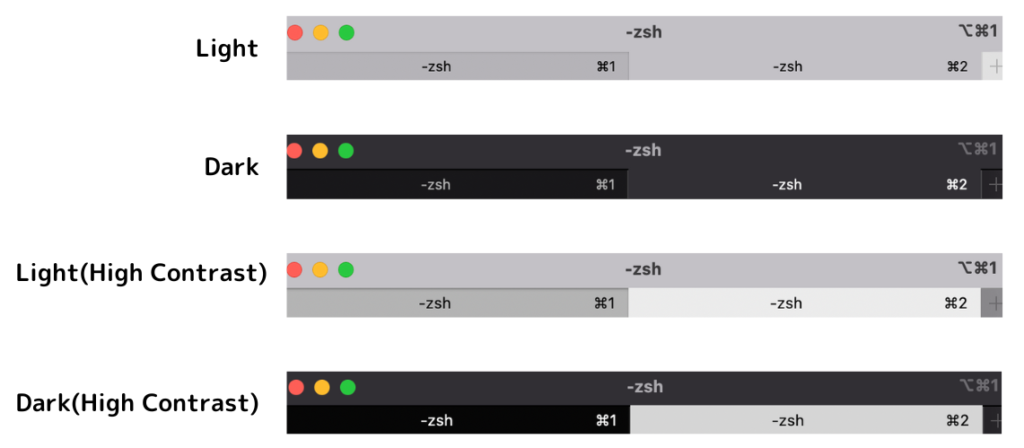
僕はDark(High Contrast)にしています。
[Appearance]→[General]の[Theme]で変更できます。
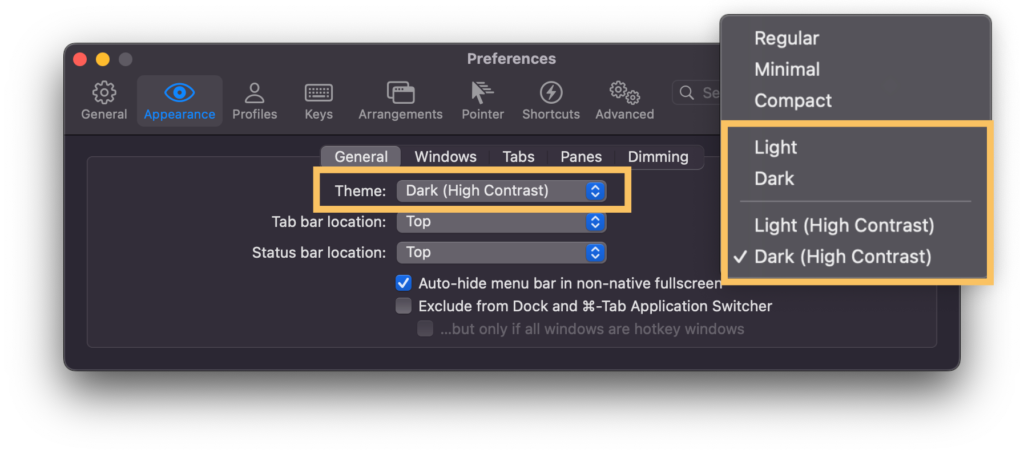
使いやすくする
ホットキーで一瞬で表示
ホットキー(HotKey)を設定しておけば、iTerm2のをすぐに表示できるようにできます。
2種類あるので、自分に合うものを選んでください。両方設定することもできます。
キーボードを使って実行する隠しコマンドのことです。
ショートカットキーのようなものです。
おすすめ:表示・非表示の設定
普段作業しているとウインドを複数開くことが多いと思います。
そんな時にこれを設定しておけば、ビャッとすぐにiTerm2が表示されます。
まず、[General]→[Window]にある
[Native full screen windows]のチェックを外してください。
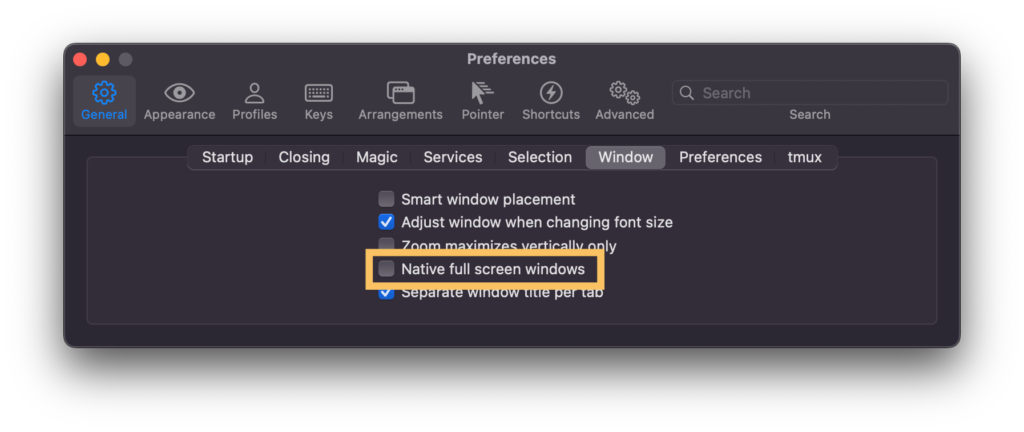
これを設定しておけば、もし別枠のデスクトップを使うアプリを使っている時でも
デスクトップを移動せずにiTerm2を使えます。
とりあえずチェックを外しておくと便利ですよ。
次に、[Keys]→[Hotkey]にある[Show/hide all windows a system-wide hotkey]のチェックを入れて、使いやすいキーをセットしてください。
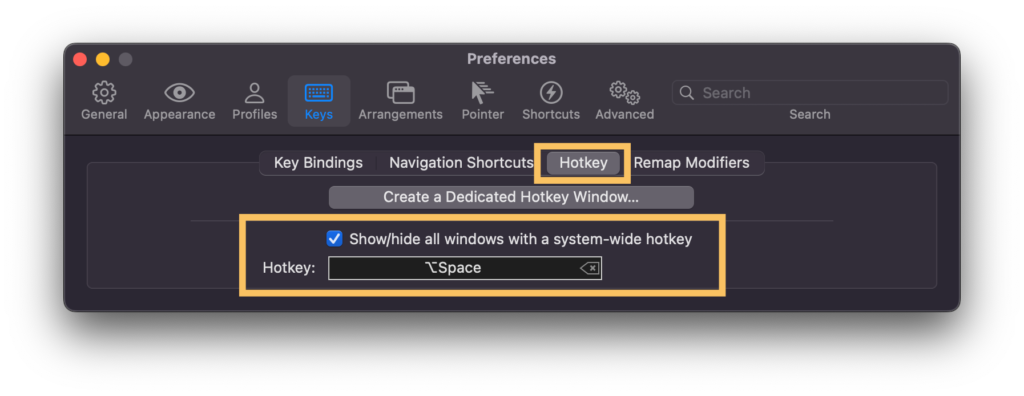
僕は、[option]+[Spece]をセットしてあります。
起動させなくてもOK、すぐに使用できる
これはデスクトップ上部に、ニュッと出てきます。
基本これはダブルタップのホットキーです。
[Create a Dedicated Hotkey Window…]をタップしてください。
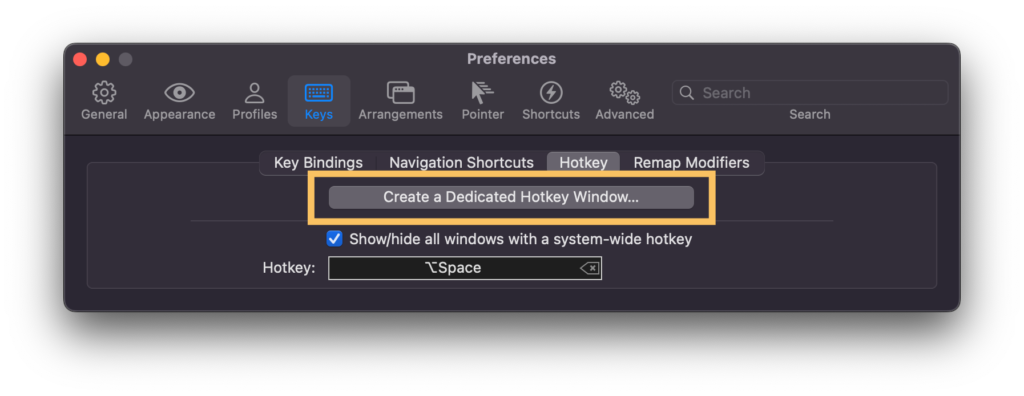
あとは[Double-tap key]にチェックを入れて、使いやすいキーをセットしてください。
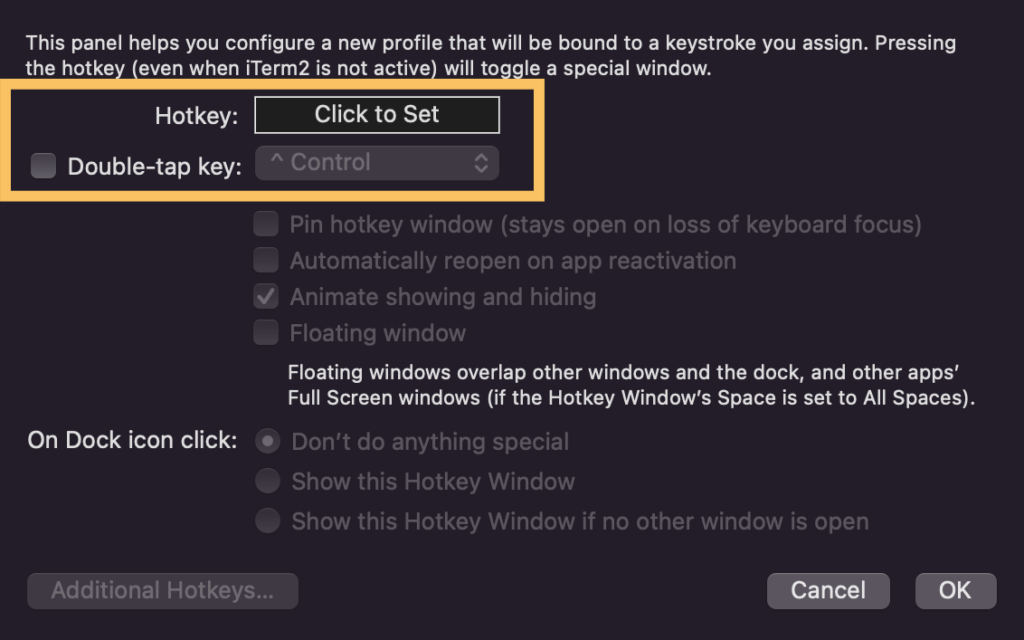
僕は、[option]キーをセットしてあります。
ホットキーの管理
セットされたホットキーは記録されています。これは上書きができないので、新しくホットキーをセットする場合は古いものを消す必要があります。
(消さなくても使えますが、そのキーが特に役に立たない状態になってしまいます。)
[Profiles]→[General]の左側にある[Hotkey Window(名前変更可)]がセットされているホットキーの情報です。
消すホットキー情報を選択して、下にある[-]をタップすると消すことができます。
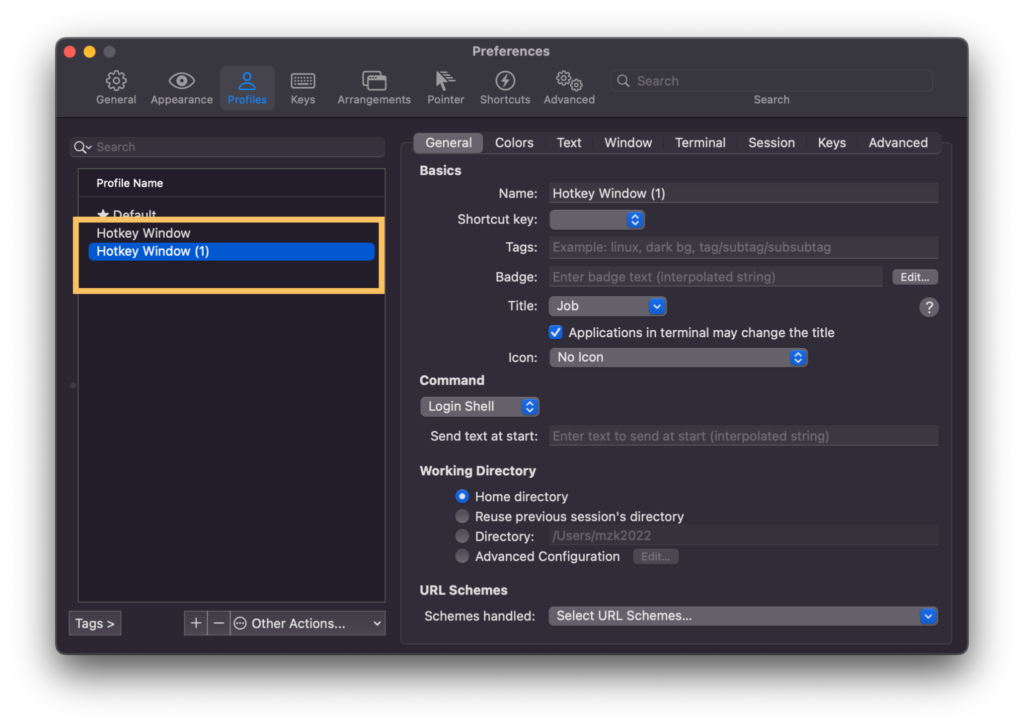
まとめ
以上がiTerm2のカスタマイズ方法です。
最低限これをカスタマイズしたら、エンジニアっぽく且つ便利にすることができます。
「エンジニアっぽくなったからなんだ」っと思う方もいるかと思いますが
たかが見た目されど見た目
カッコよくエンジニアっぽい見た目で
モチベーションが上がるならそれでいいじゃないですか!
初心者の頃はそんなノリでもいいです!
それで学び続けたら、あなたの勝ちです。
僕はそんな風に考えます。
自分好みのカッコいいiTerm2を作って、脱ダサ画面にして最高のプログラミング生活を!
この記事が少しでも役立ててもらえたらうれしいです。
今回も最後まで読んでいただき、本当にありがとうございました!
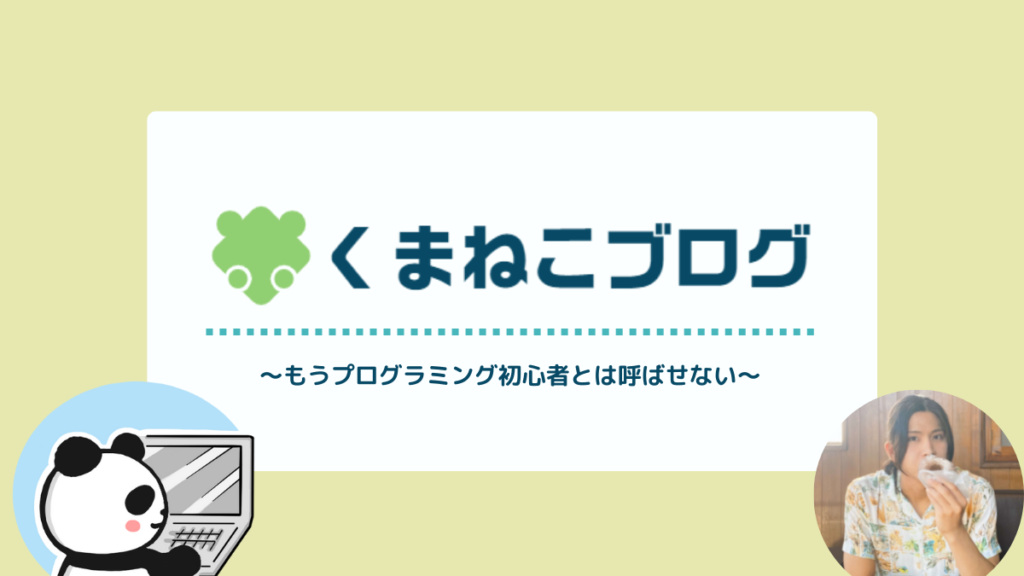

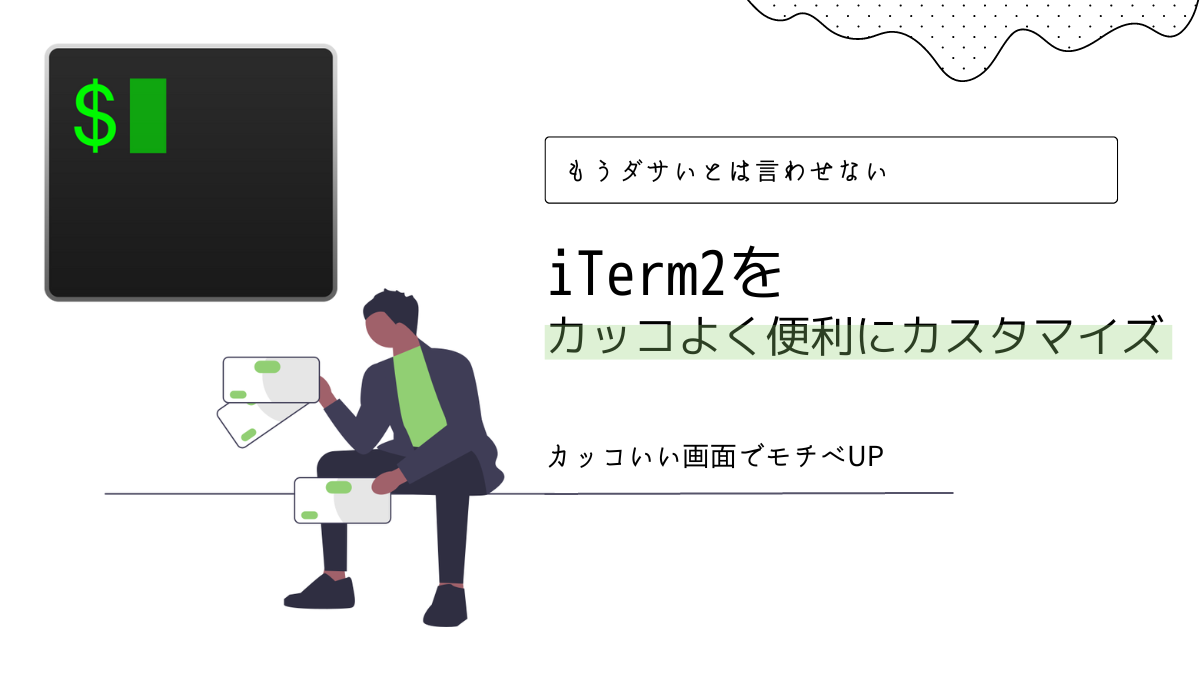

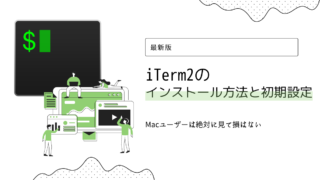
コメント