白黒つけようぜ!くまねこ(@kumanecoblog)です。
macOS13 Venturaになってから「システム設定環境」アプリが「システム設定」アプリと変更されました。その影響で、
始めて使うからよくわからない・・・
YouTubeとかに上がっている情報がアップデートで参考にできなくなっちゃった

なんだか、今までより設定しづらくなった気がするな
と感じる方もいると思います。
大丈夫です。これはあなたが悪いわけではありません。この変更により、一部機能がややアクセスしづらいというか分かりずらいところに行ってしまいました。
僕も同じように「あれ?これがない?どこにあるの?」となっていました。
これを見ながら進めてもらえればあっという間に、快適な初期設定が終わらせることができます。
サクッと初期設定を終わらせて、気持ちよく新しく買ったMacBookライフを送ってください!

大体5分くらいで初期設定を終わらせられるよ!
- 初めてMacBook(Air)を買ってオススメの初期設定を知りたい
- macOS13になって、あの機能がどこに行ったのか知りたい
- オススメの初期設定で快適にMacBookを使いたい
と言う悩みを解決します。
1. トラックパッド
まずは、トラックパッドの設定をやります。
トラックパッドとは、キーボードの下にあるマウスの代わりにグリグリ触るところです。
初めに、マウスポインタ―の速度などを設定していきます。
なぜこれを先にやるかと言うと、一番初めにそして一番多く使うものだからです。
この後にも初期設定を進めていきます。ストレスなく進めてほしいので、まずトラックパッドの設定をします。
1.1 軌跡の速度
まず、「システム設定」をクリックします。
左上のリンゴマークをクリックしても「システム設定」が出てきます。
これはどちらからアクセスしてもOKです。
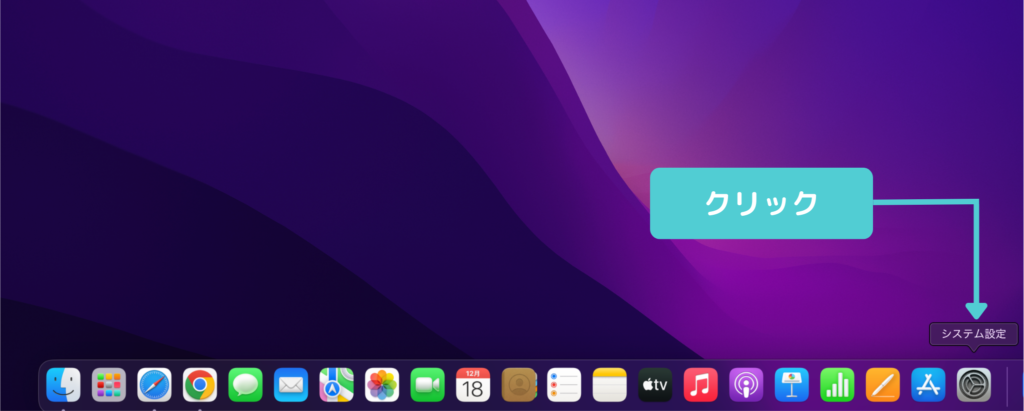
そうすると、システム設定アプリが起動します。
左側の一覧を下の方にスクロールすると「トラックパッド」がありますので、クリックしてください。
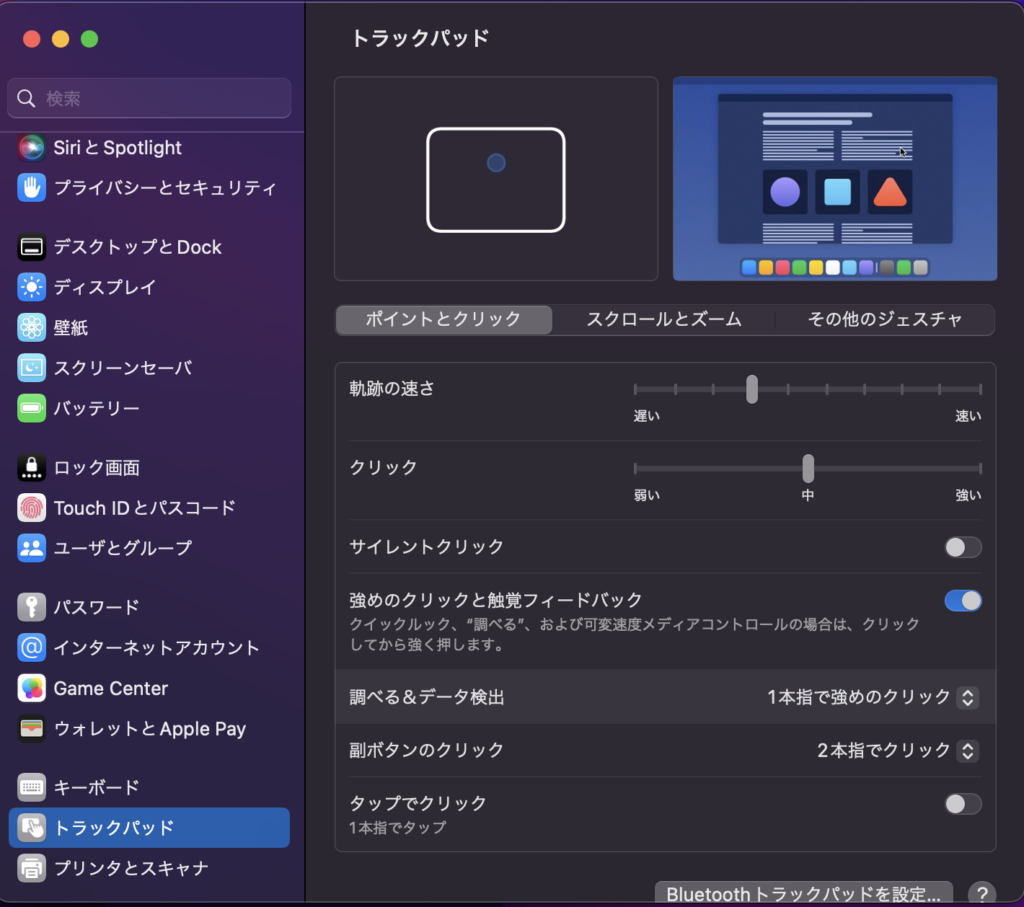
この画面からトラックパッドを設定します。
ここでは、「軌道の速さ」と「タップでクリック」を変更します。
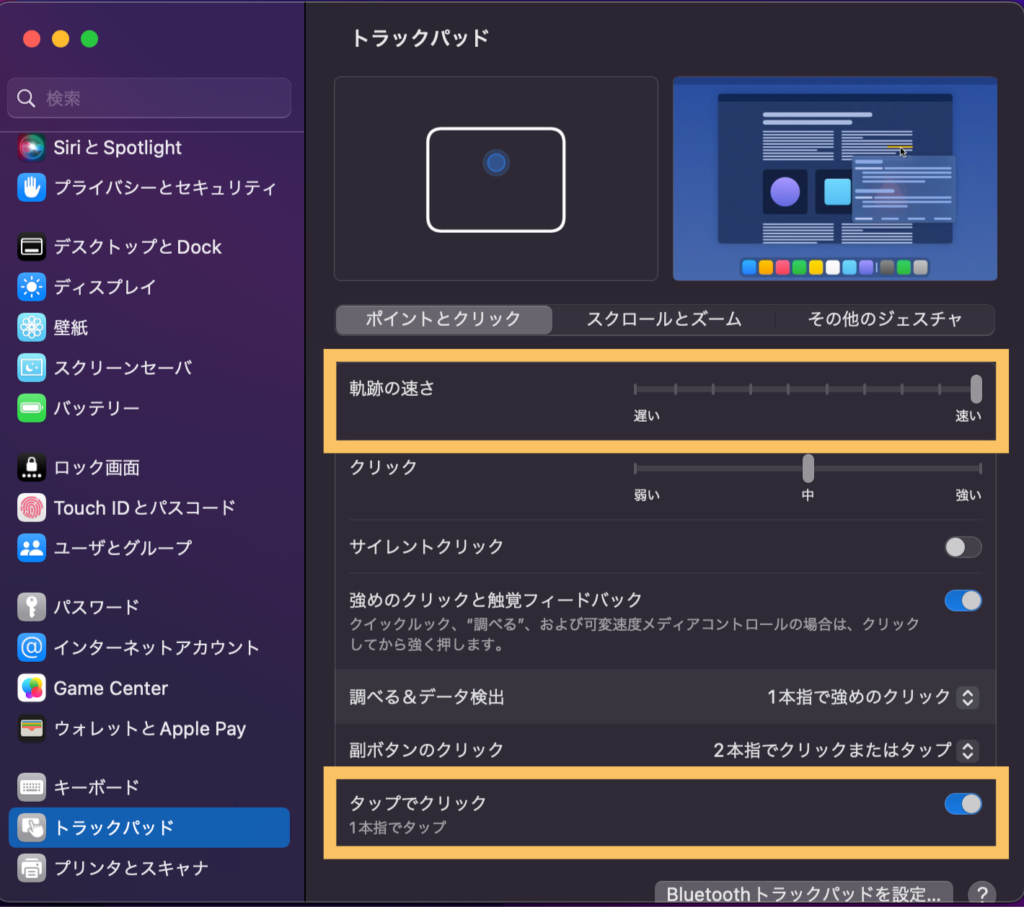
軌跡の速さは、「最速」にします。
タップでクリックは、ONに切り替えます。
1.2 タップでクリック
オススメは「ON」に切り替えです。
OFFだと、トラックパッドをカチッっと押さないとクリックされませんが、
ONにすると軽くトンッとタップしただけでクリックできるようになります。
これが思った以上に楽です。
2. ドラッグを3本指に
次に、ドラッグ操作する時の設定をします。
みなさんは、ウインドを「クリックした状態で移動」していたら、途中で落としちゃって
もう一回クリックした状態で移動させる。
なんて経験ありませんか?それを「3本指」で触れているだけで操作できるように変更します。
2.1 アクセシビリティ
先ほどの画面から、左側の一覧にある「アクセシビリティ」を選択してください。
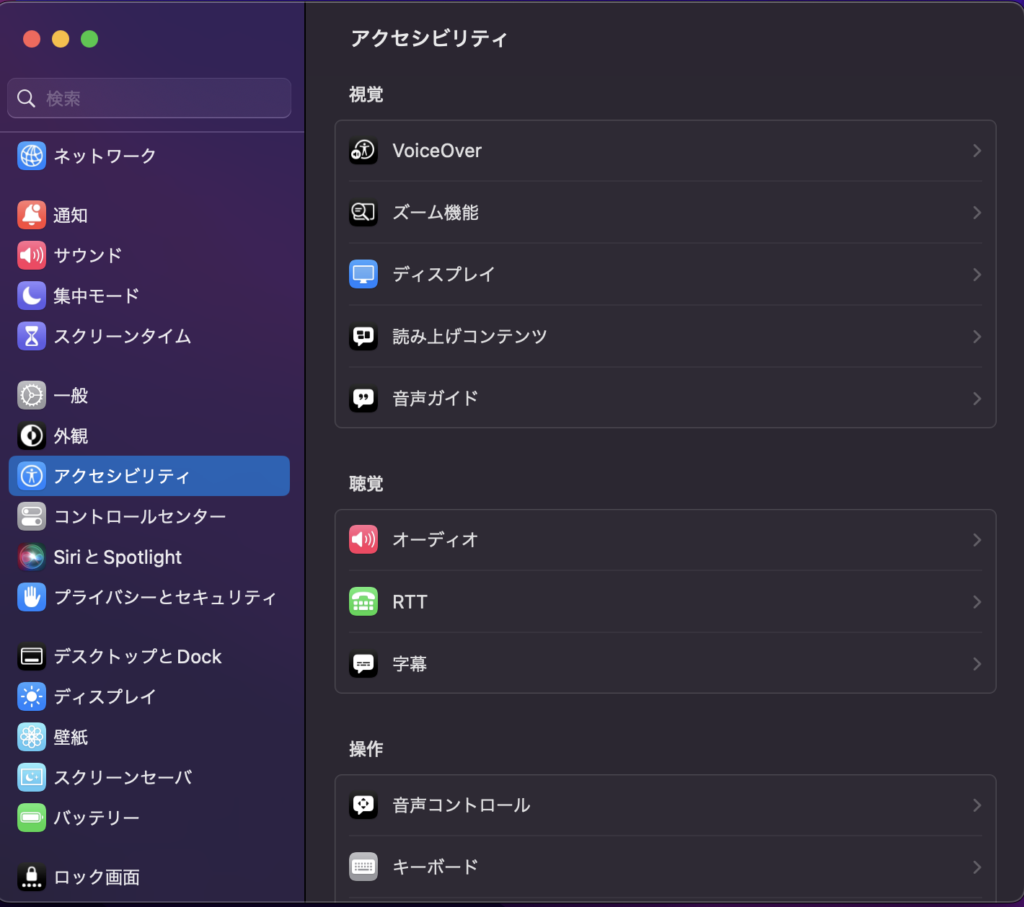
その中から下の方にスクロールすると、「ポインタコントロール」があります。それをクリックしてください。
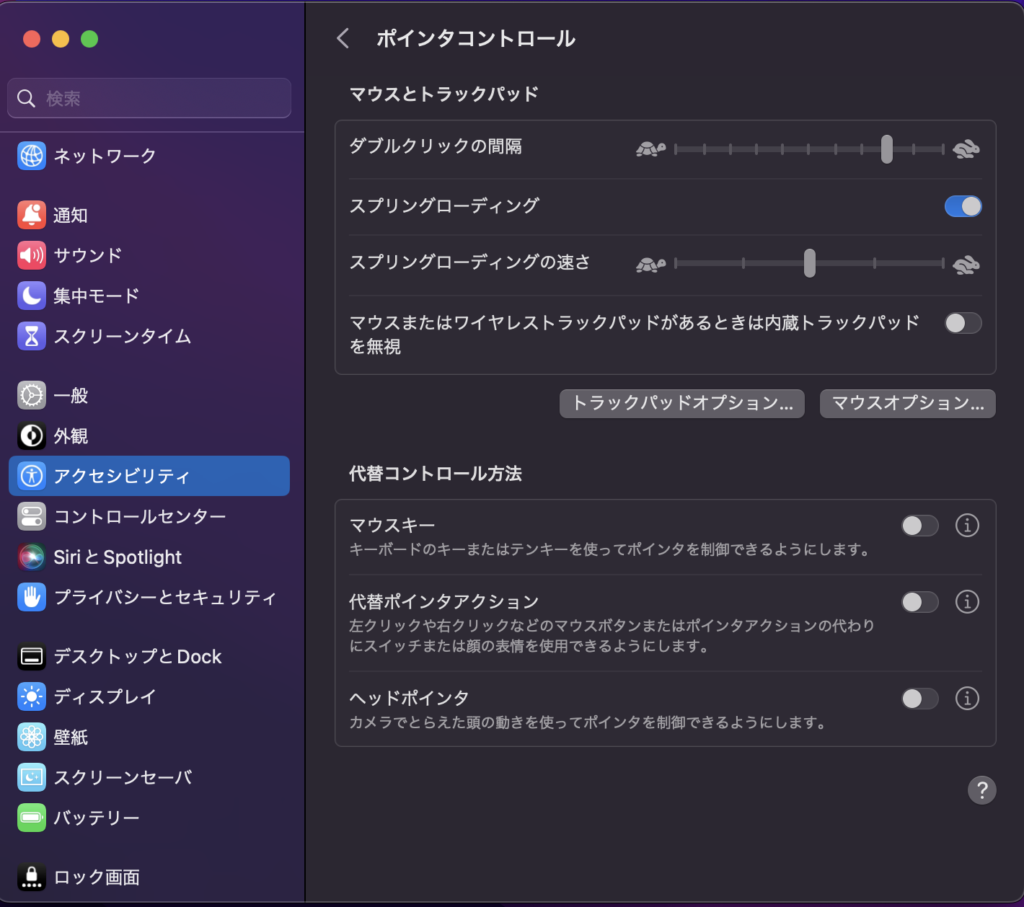
中段にある、[トラックパッドオプション]を選択してください。
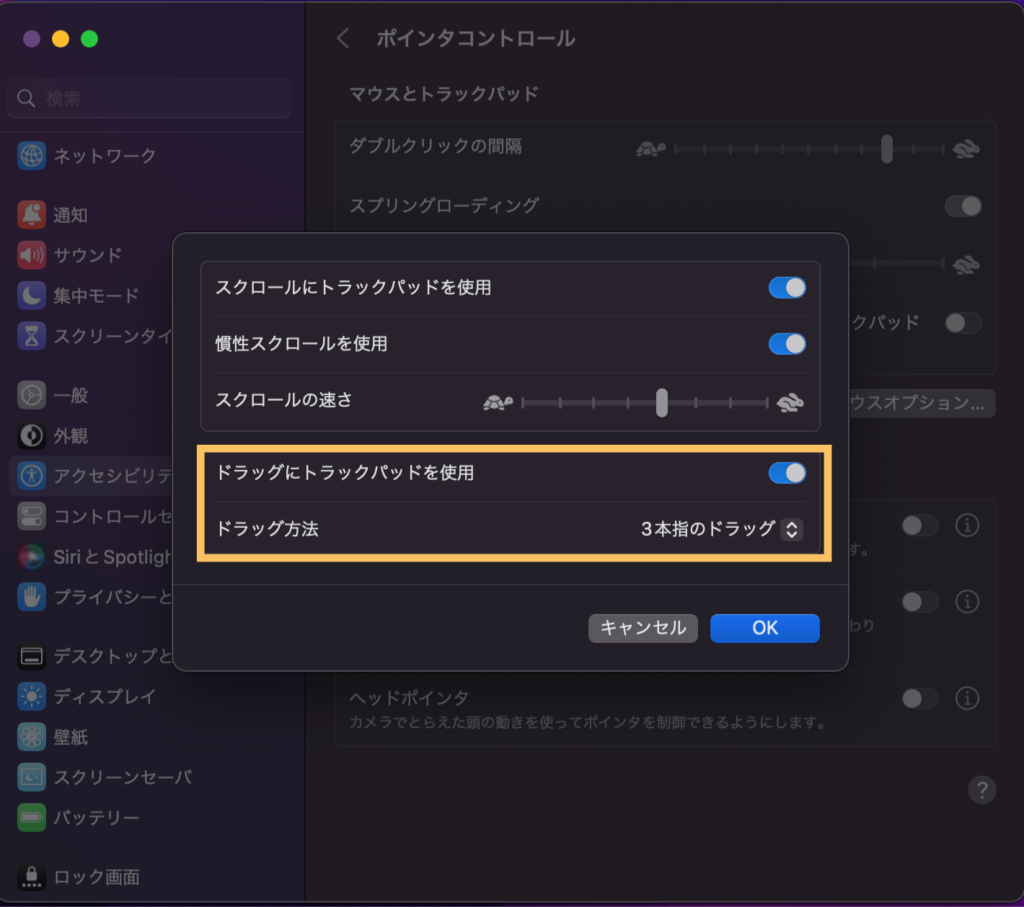
そこから、「ドラッグにトラックパッドを使用」をONにします。
そして「ドラッグ方法」を「3本指のドラッグ」に変更してください。
これでドラッグ操作の設定変更は以上です。
試しに3本指で操作して自由自在にウインドを操ってください。
3. コンピューター名の変更
続いて、今お使いのMacBookが表示する名前を変更します。
ここで設定する名前はBluetoothやAirDropの時に表示されます。
もし、本名で設定していたら本名が表示されます。
問題がなければ飛ばしちゃってください。
3.1 一般から設定
左側の一覧から「一般」をクリックしてください。「共有」があるので、そこをクリック。
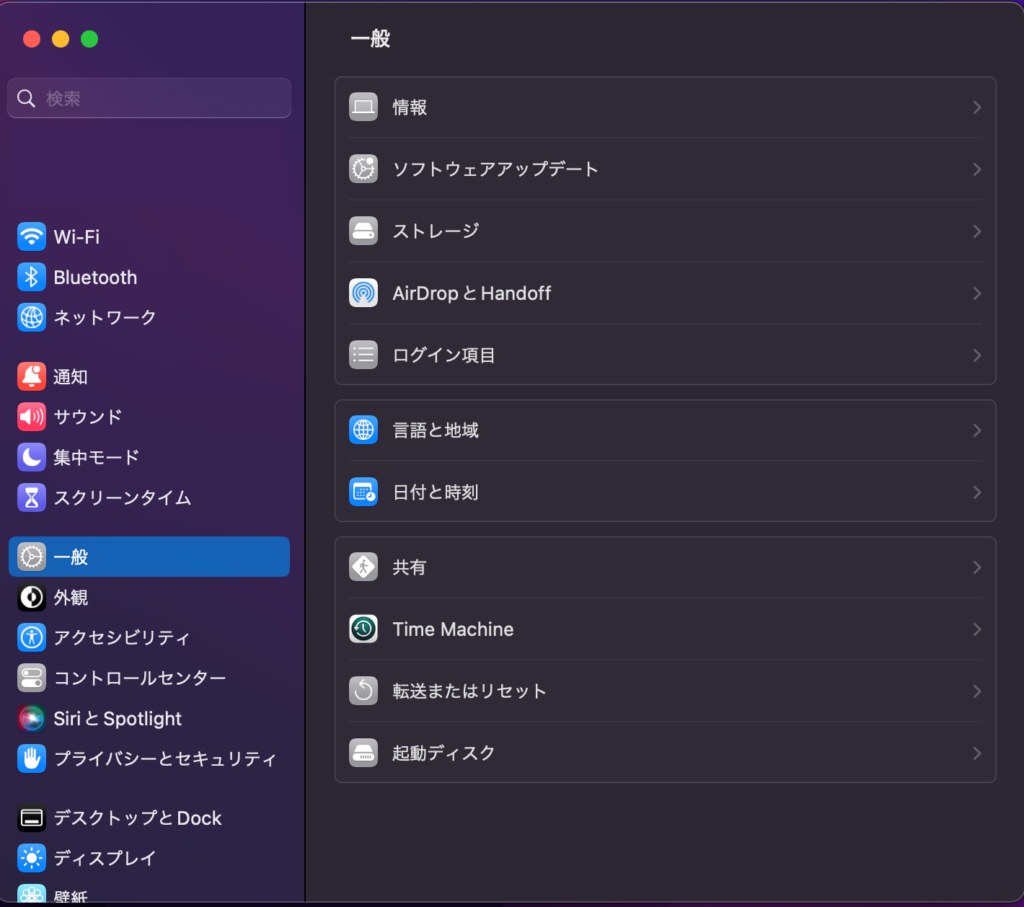
下までスクロールすると「ホスト名」があるので[編集…]をクリックしてください。
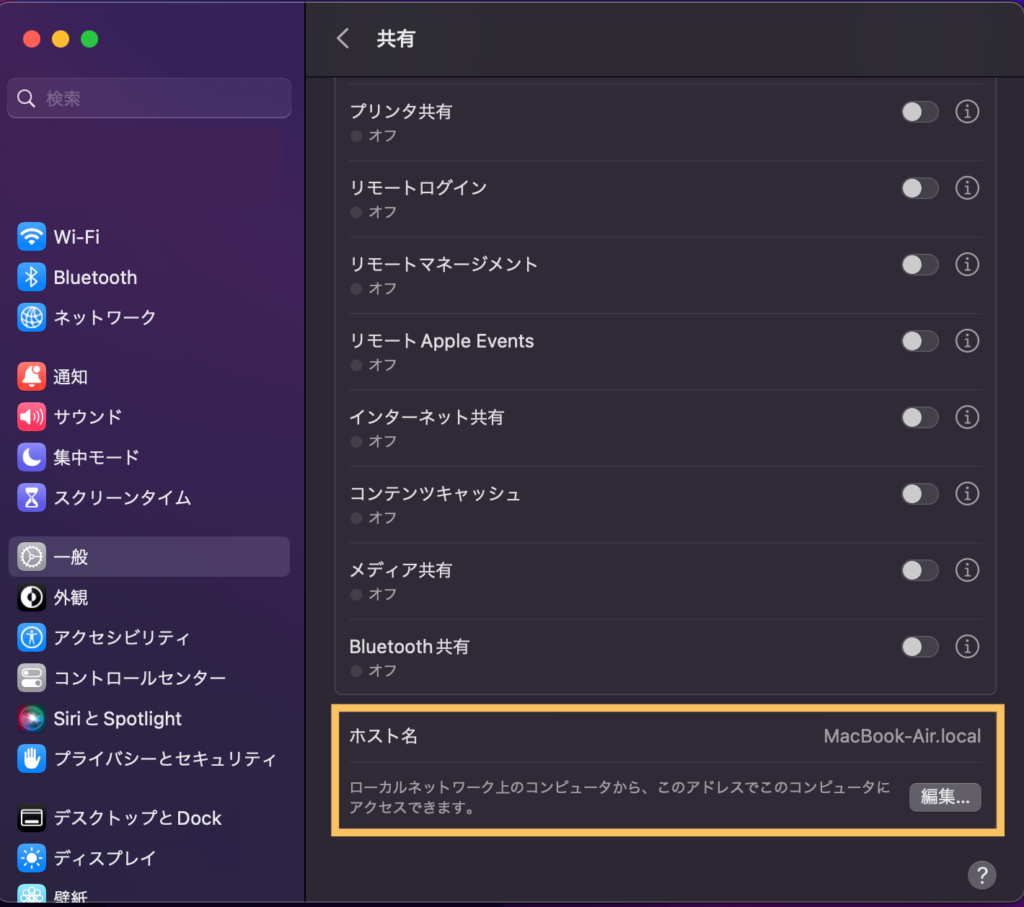
あとは、好きな名前に変更してください。
変更後は[OK]で確定させてください。
この名前はすぐには変更されません。
再起動などした後に変更されますので、安心してください。
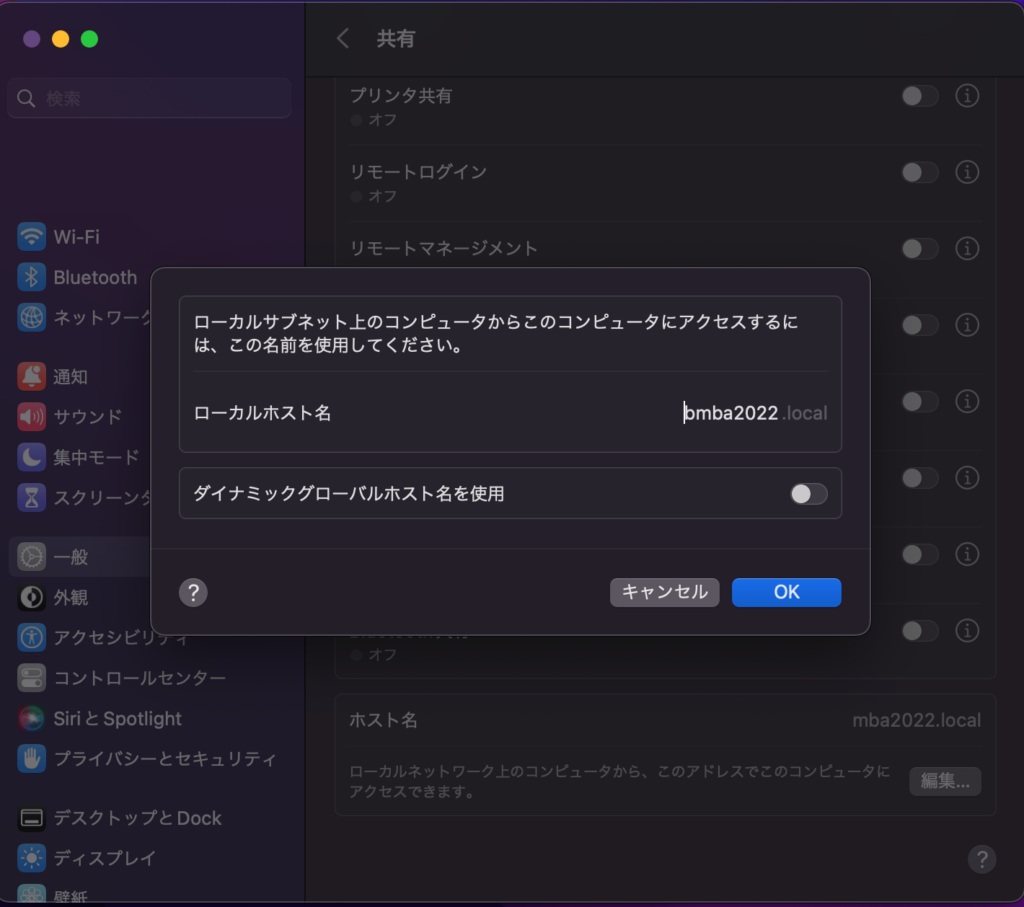
僕は、「bmba2022」としました。
「b(僕の)mba(MacBookAir)2022(購入年)」です。
絶妙にダサいですが気に入ってます。
4. 不要のアプリのアンインストール
ここからは、デスクトップを自分好みにスタイリッシュにカスタマイズしていきます。
4.1 使わないアプリはアンインストール
[Launchpad]をクリックして、アプリ一覧を開きます。
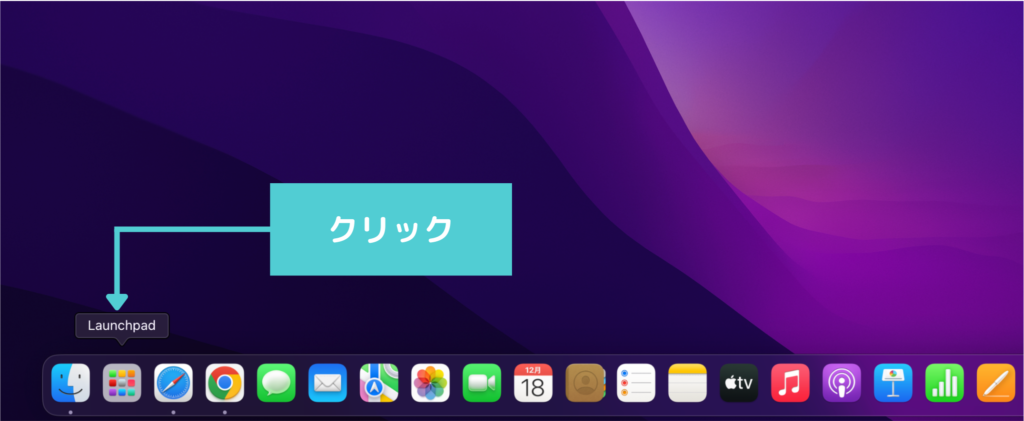
アンインストールするには、スマホと同じように長押しすると、アプリたちがブルブルと震えてアンインストールに怯えます。自分は使わないなと思うアプリはガツガツアンインストールしていきましょう。
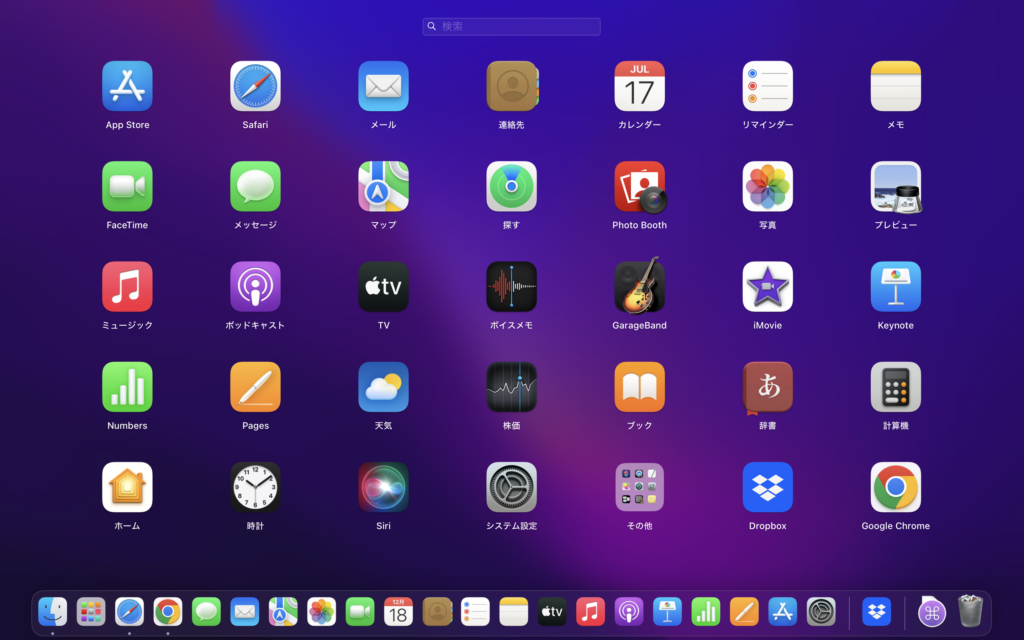
必要になった時は、またインストールしましょう。ストレージは有限なので必要ない物は極力減らしましょう。
4.2 音楽制作しないなら、これ消して2GB獲得
もしあなたが音楽制作をやらないのであれば、必ずこれをアンインストールしてください。
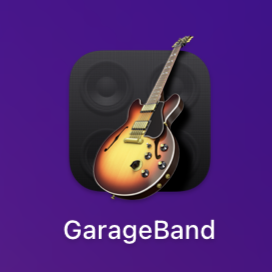
「GarageBand」は、たくさんの音楽ファイルが入っているとても優秀なアプリです。
ただ、音楽制作をしないのであれば、使うことはまずありません。
たくさんの音楽ファイルが入っているので、とても容量が大きいです。
その大きさ約2.4GB。多い・・・。
なのでアンインストールすることをオススメします。
4.2 アンインストールしても容量が増えない
調べたところ、このGarageBandはアプリをアンインストールしても、音楽ファイルはまだMacBookに入ったままの状態の様です。
そのファイルを消す方法をお伝えします。
[一般]→[ストレージ]の順番に選択していってください。
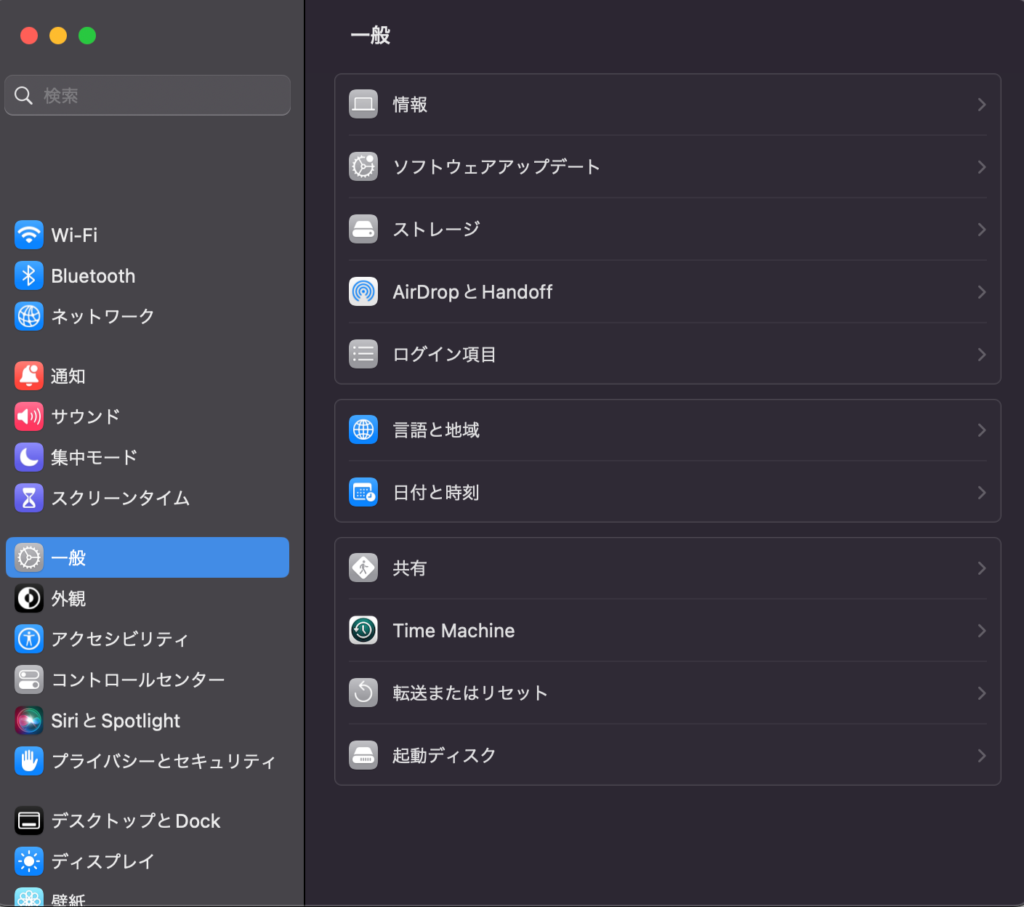
ストレージ内が表示されたら、[音楽制作]のファイルがあります。
これがGarageBandの音楽ファイルです。
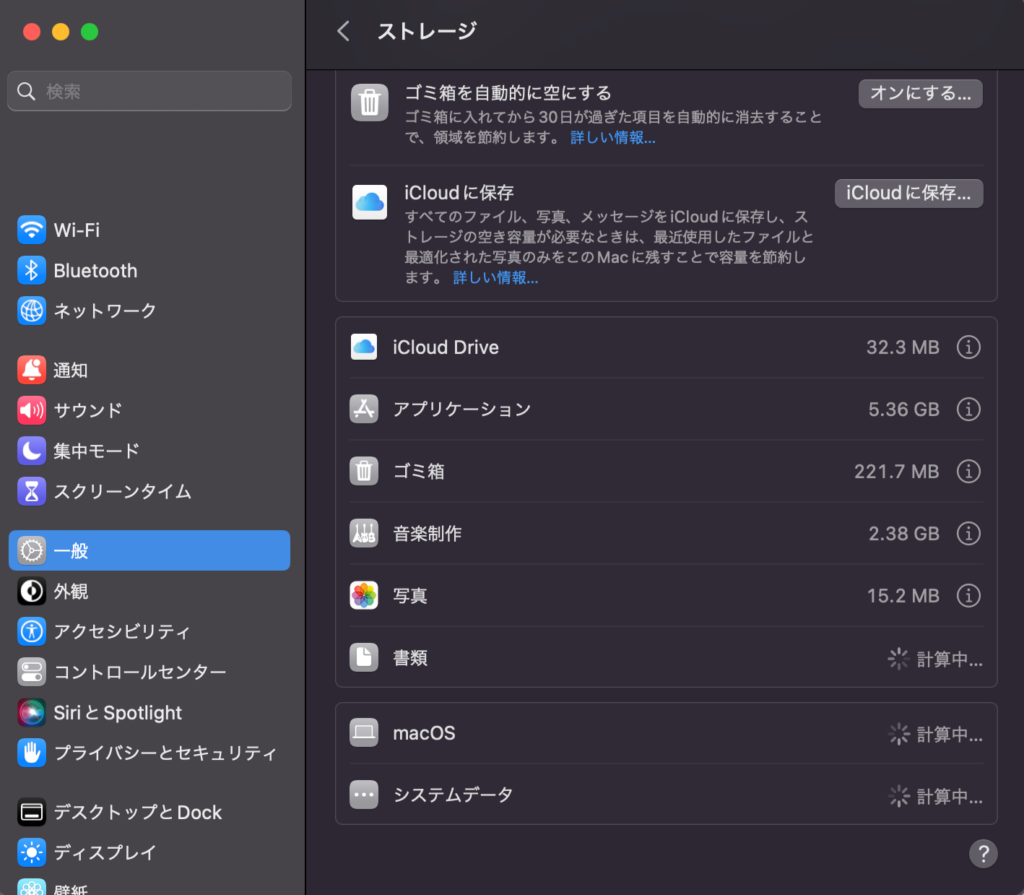
この[音楽制作]を選択してください。
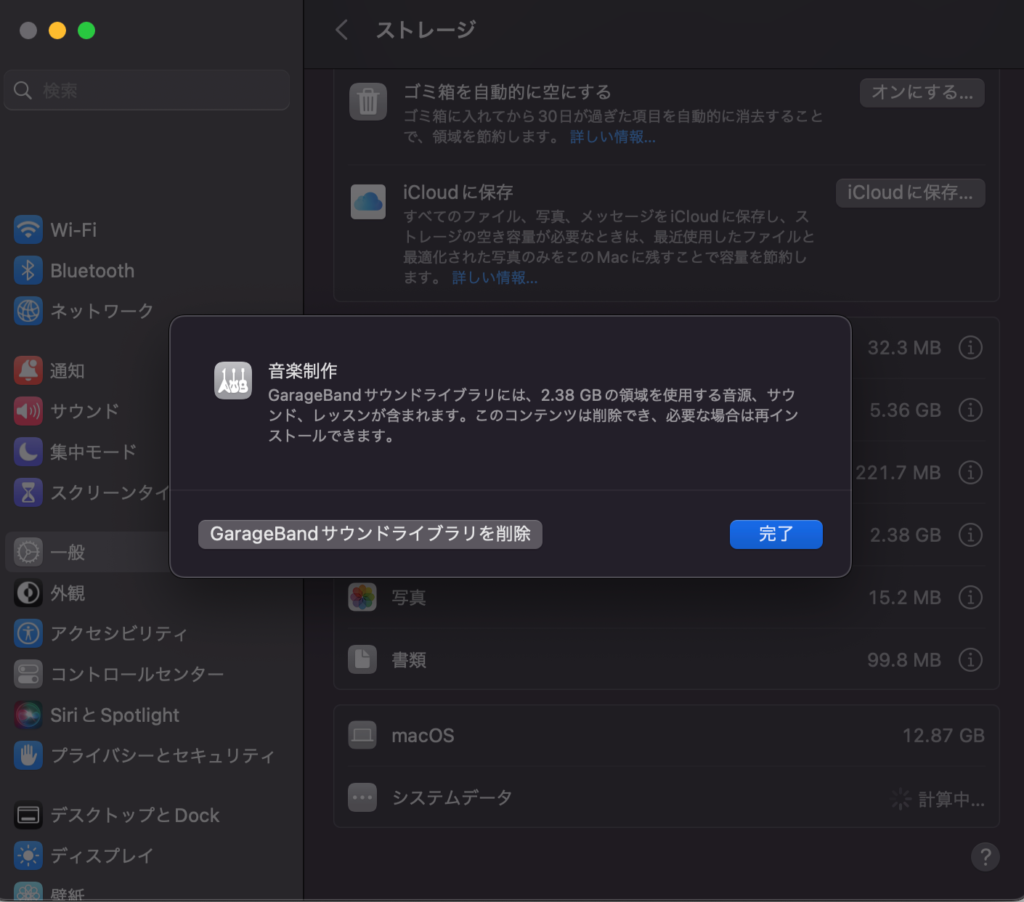
選択すると、このような表示がされます。
左の[GarageBandサウンドライブラリを削除]を選択してください。
これで、データが削除されました。
5. ダークモード
これは完全に好みです。今のままが好き!と言う方は飛ばしちゃってください!
同じように左側の一覧から[外観]を選択してください。
この中に「外観モード」があります。
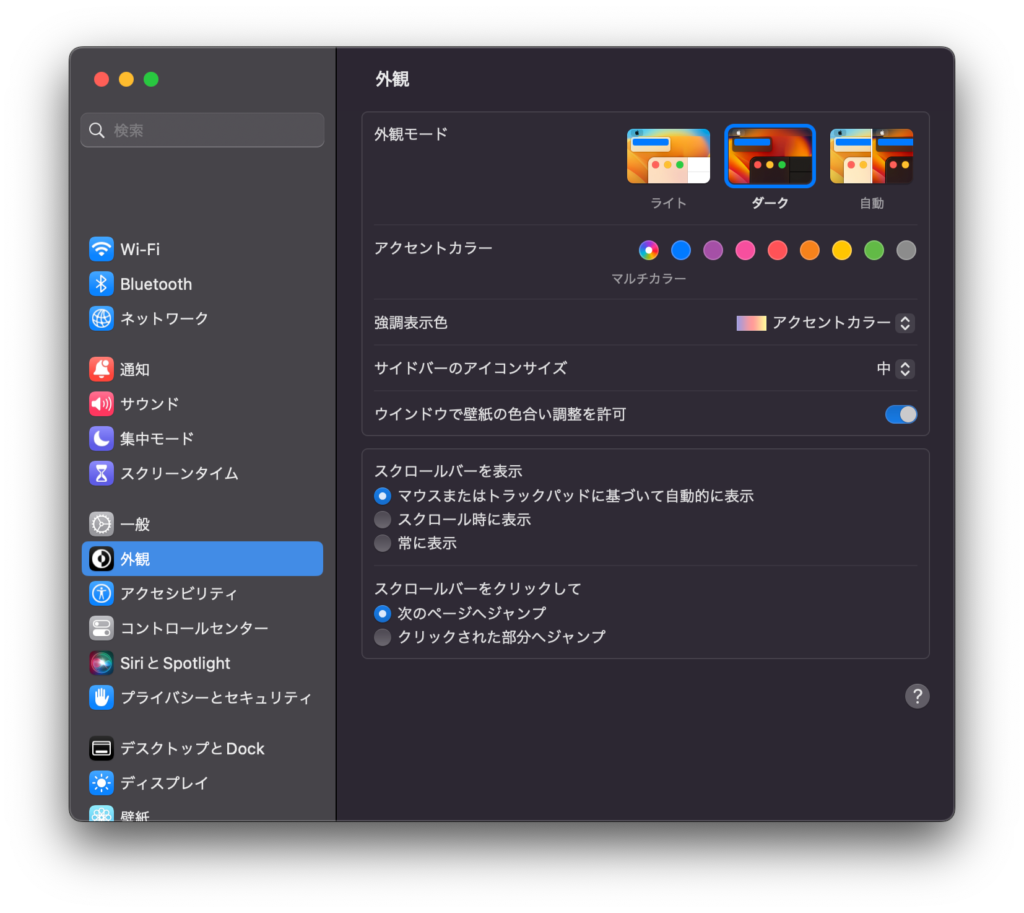
あとは好みのモードを選んでください。
6. ディスプレイの解像度
ディスプレイの解像度を変更して、見える情報を多くします。
左側の一覧から[ディスプレイ]を選択してください。
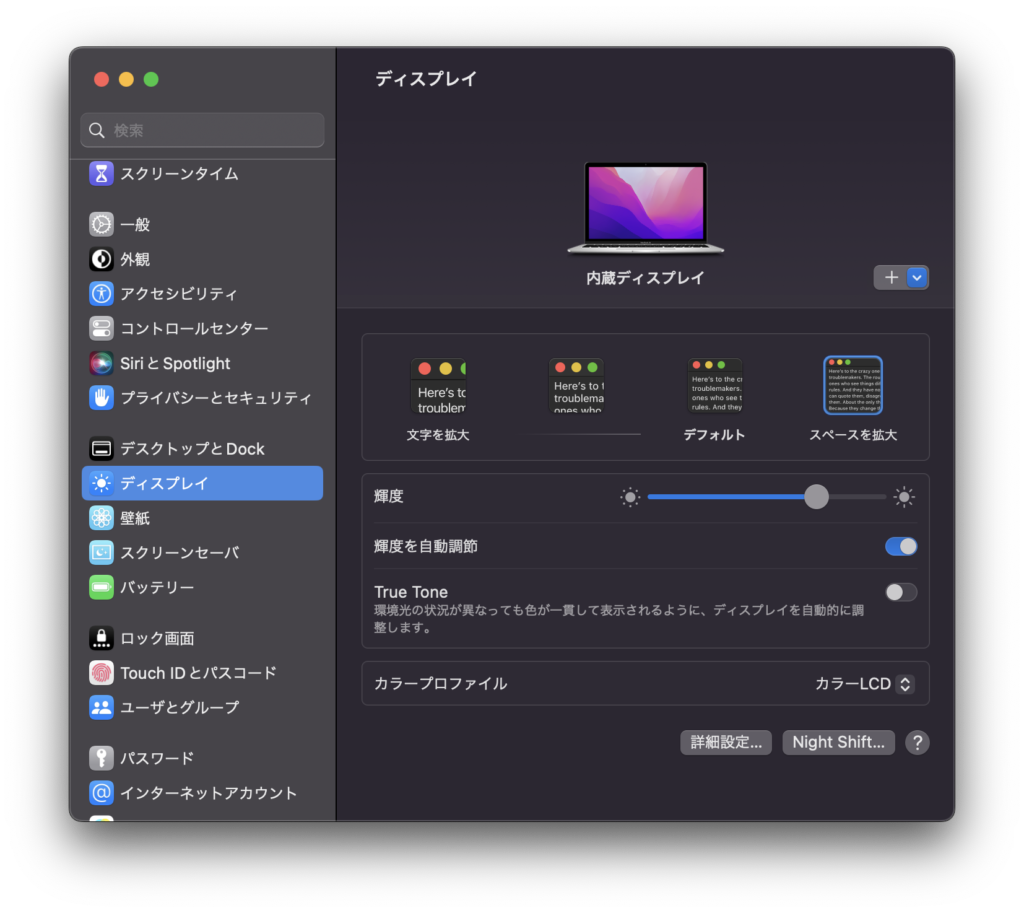
ここで、「スペースを拡大」を選択すると文字が小さくなります。しかしその分、スペースが生まれるので、複数ウインドを出したりするときに便利です。
7. ドック
ドックとは、この下にアプリが並んでいるところです。
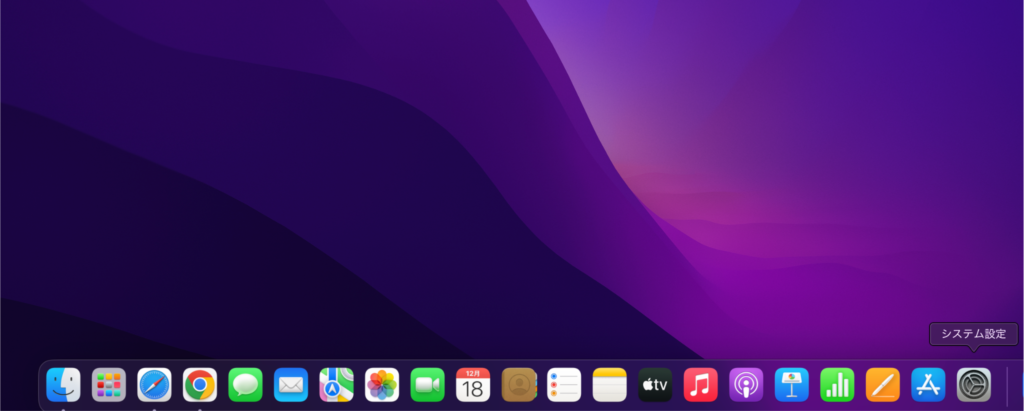
ここをすっきりさせてたいので、不要なものとこのドック自体を基本非表示にさせます。
同じように左側の一覧から[デスクトップとDock]を選択してください。
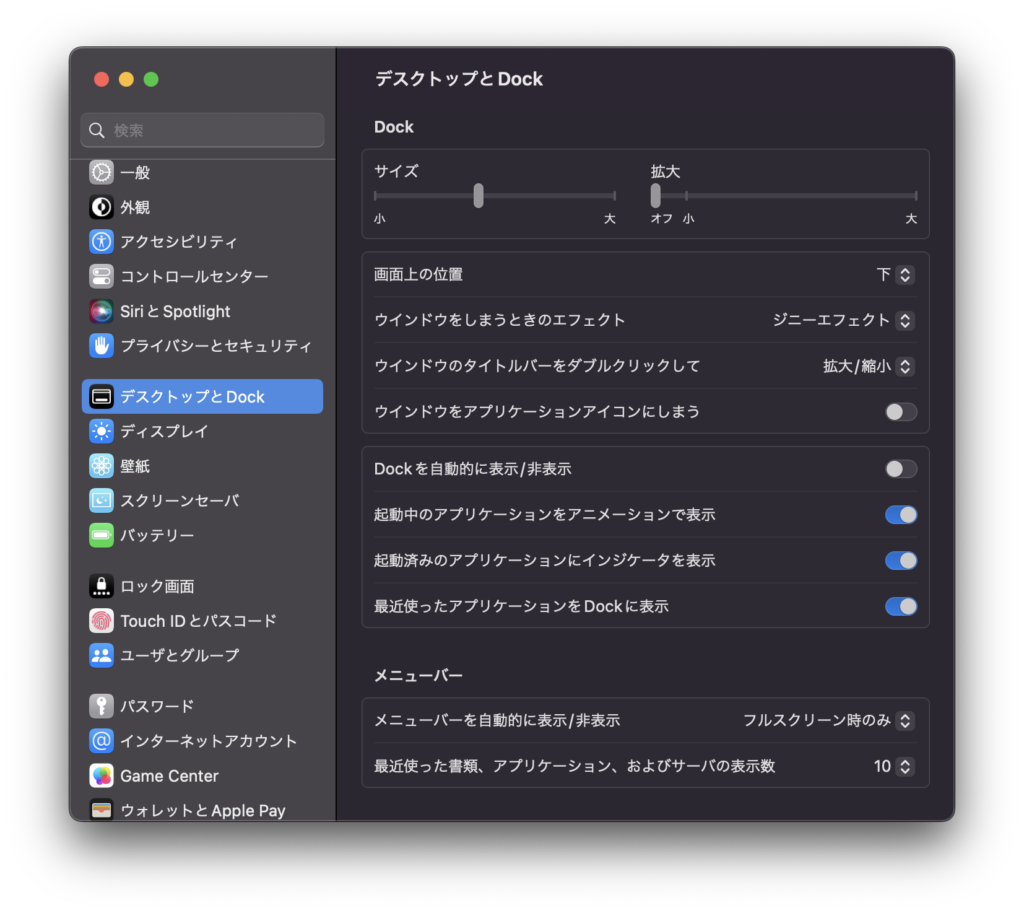
ここで、ドックの変更をします。
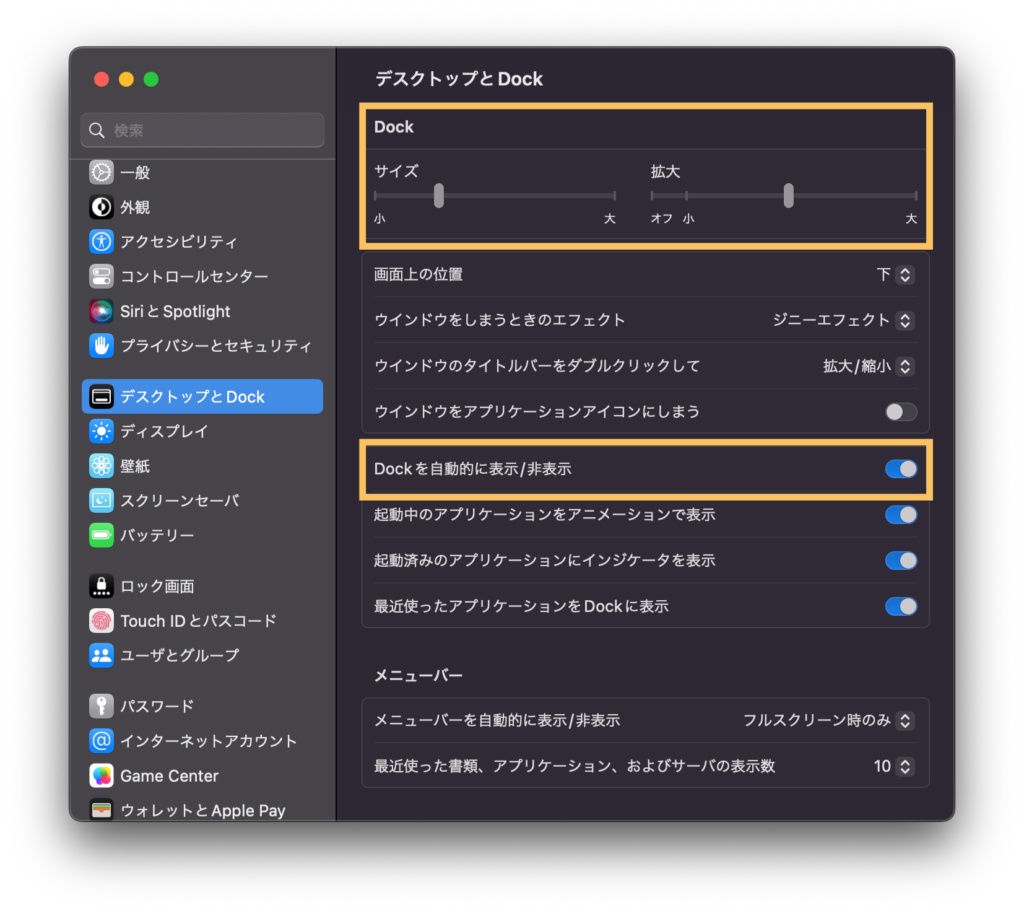
サイズは、アプリアイコンのサイズ
拡大は、カーソルがアイコンに触れた時にどのくらい大きくなるかを変更します。
この辺りは自分の見やすいサイズに合わせてください。
Dockを自動的に表示・非表示にするかです。
デスクトップを極力すっきりしたい方はここはONにするのをオススメします。

サイズと拡大を上の画像の数値にするとこのくらい小さく、このくらい拡大されます。
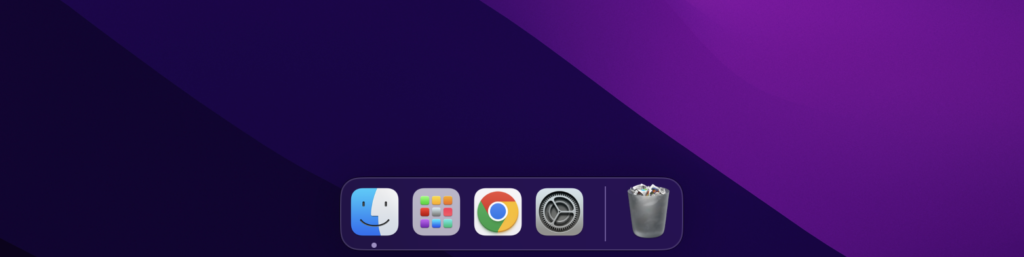
ここに表示させたくないものは、ダブルクリック(二本指でトラックパッドをタップ)かアイコンをドラックして外に出すと削除されます。
ここから削除されてもアプリ自体はアンインストールされません。またいつでもここに出せるのでガンガン消しちゃってください。
8. キーボード
最後に、キーボードの設定をします。
同じように左側の一覧から[キーボード]を選択してください。
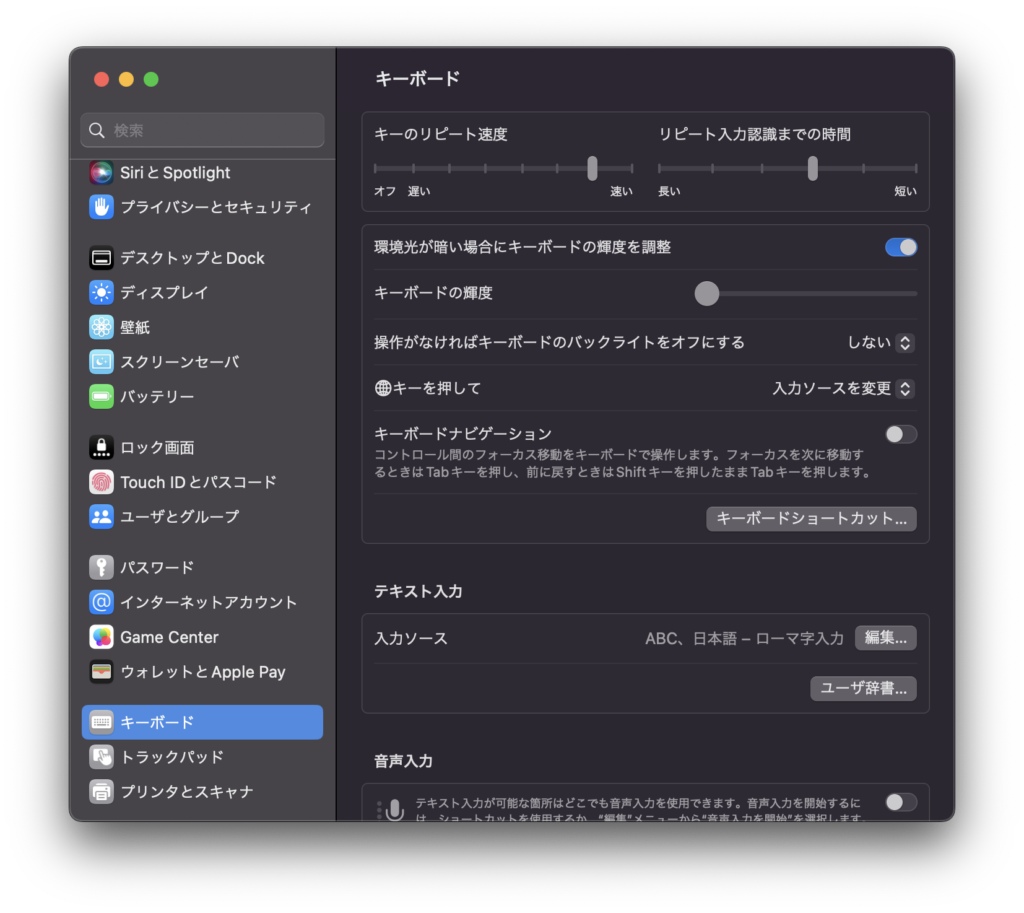
ここで、キーボードの設定ができます。
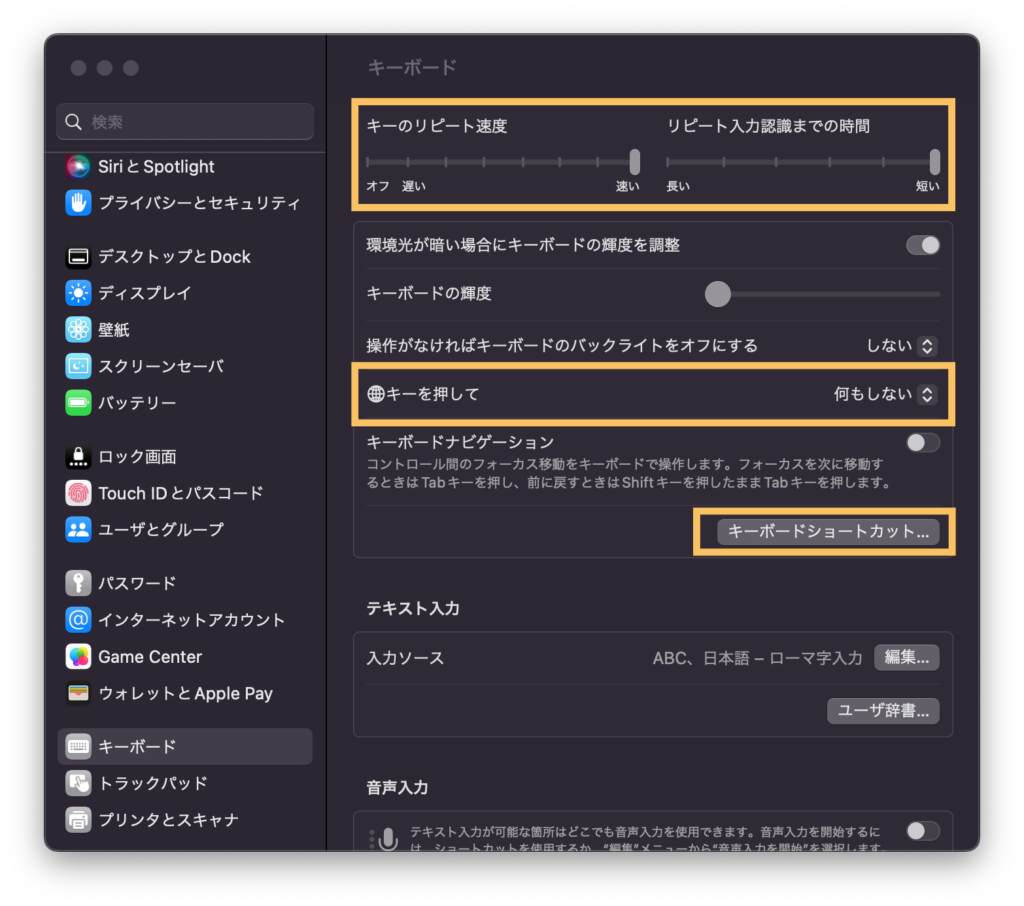
「キーのリピート」とは、同じ入力が合った時にどのくらいの速度で入力されるかです。
例えば、よく使うのが[back speace(return)]で一気に文字を消す時です。
あの速度をイメージしてもらえればOKです。
基本この2つは最速に設定で大丈夫です。
US配列の方は地球儀マークキーを押したときに[なにもしない]を選択しておくと、誤動作防止になります。
[キーボードショートカット…]でファンクションキーを設定できます。
F7でカタカナに変換等はデフォルトではできないので、オススメです。
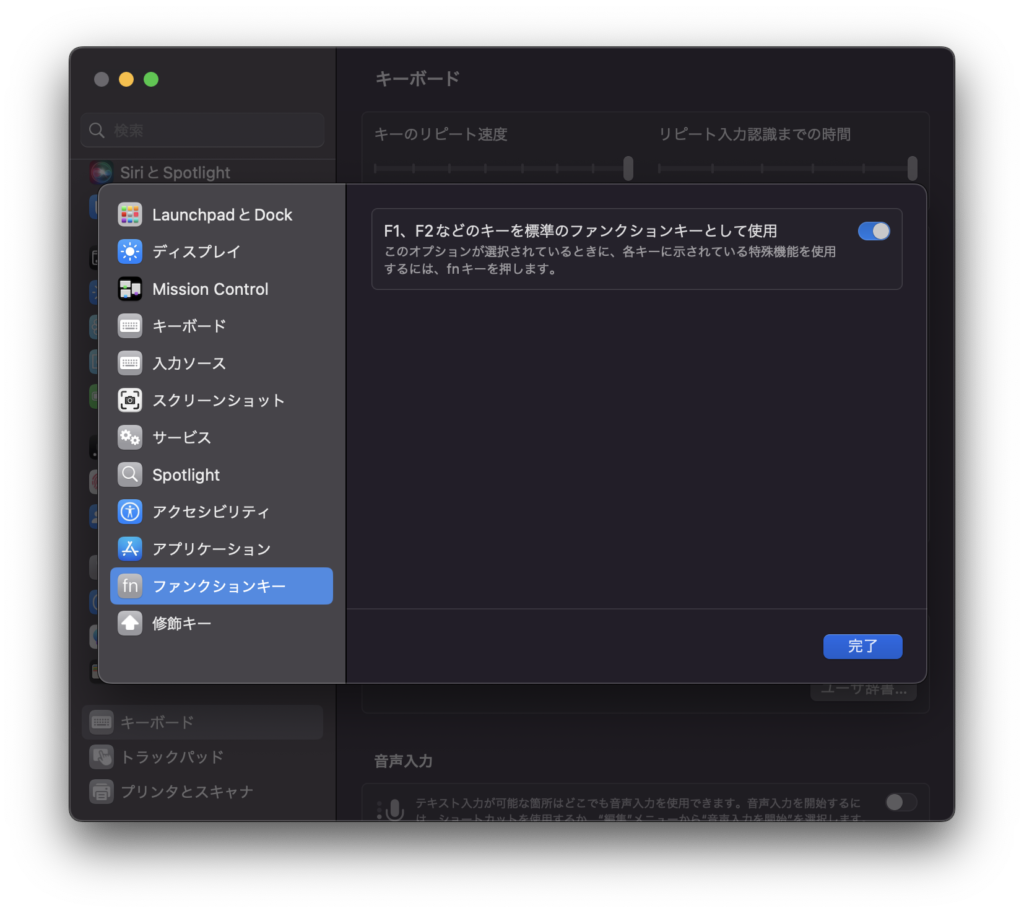
ここをONにすれば完了です。
まとめ
以上がオススメの初期設定でした。お疲れ様でした。
日本時間2022年10月25日に「macOS13 Ventura」がリリースされたことにより、それ以前にYouTubeなどに上がっている初期設定に関する情報が使えなくなってしまいました。
特に初めてMacBookを触るユーザーが、少しでも迷わず、快適なMacBookライフを送れるようになればいいなと思っています!
「これはどこにある?」「こういうことをしたいんだけれど」というような
質問・悩みがあれば、TwitterのDMやコメント欄で教えてください。
あなたのお悩みのお手伝いをさせてください!
この記事が少しでも役立ててもらえたらうれしいです。
今回も最後まで読んでいただき、本当にありがとうございました!
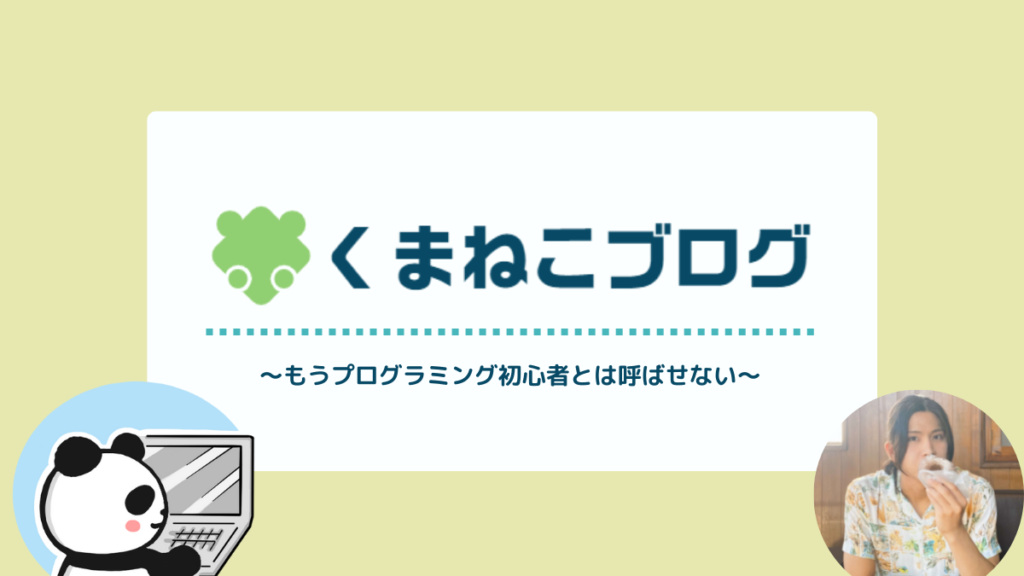




コメント