白黒つけようぜ!くまねこ(@kumanecoblog)です。
初期設定は終わった!でももっと使いやすくしたい!と思いませんか?例えば、「バッテリーの%をスマホと同じように数字も表示させたい」と思っても
新たにリリースされたmacOS13ではシステム設定環境が大幅に変更され、
情報発信しているYouTubeなどの情報が参考に出来なくなっている場合があります。
今回は、最新版のさらにあなたのMacBookAirが使いやすくする設定4選をご紹介します。
- 初期設定は終わった!でももっと良くしたい!
- macOS13になってから、今までの情報が参考にできなくなってしまった。
- MacBookAirをもっと効率化させたい
という悩みに解決します。
1. バッテリーの%を表示
システム環境を開いて、左側の一覧から[コントローラーセンター]を選択してください。
そうするとこのような画面になります。
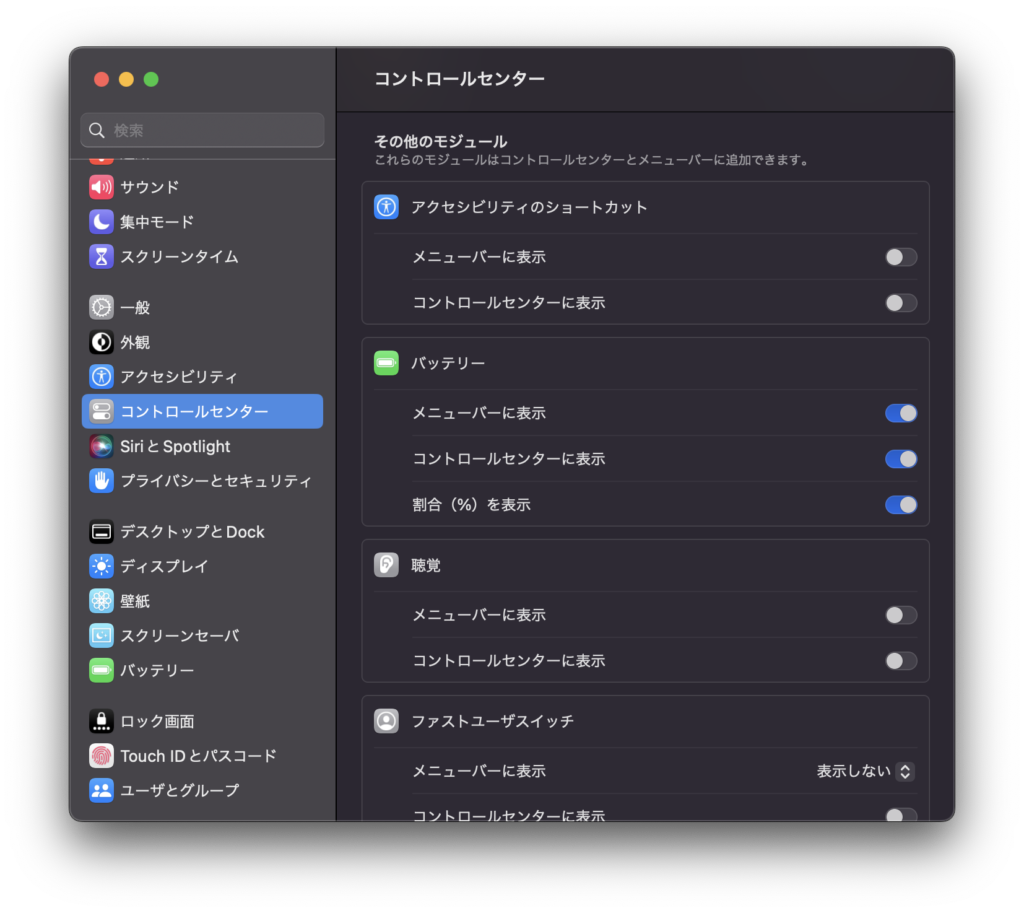
下にスクロールすると[バッテリー]の欄があります。
そこから、「割合(%)を表示」をONにするとバッテリー残量が数字%で表示されます。

こんな感じに表示されます。
2. デフォルトのwebブラウザを設定
デフォルトはSafariになっています。Safariをよく使う方はこのままで大丈夫です。
先程と同じように左側の欄から[デスクトップとDock]を選択してください。
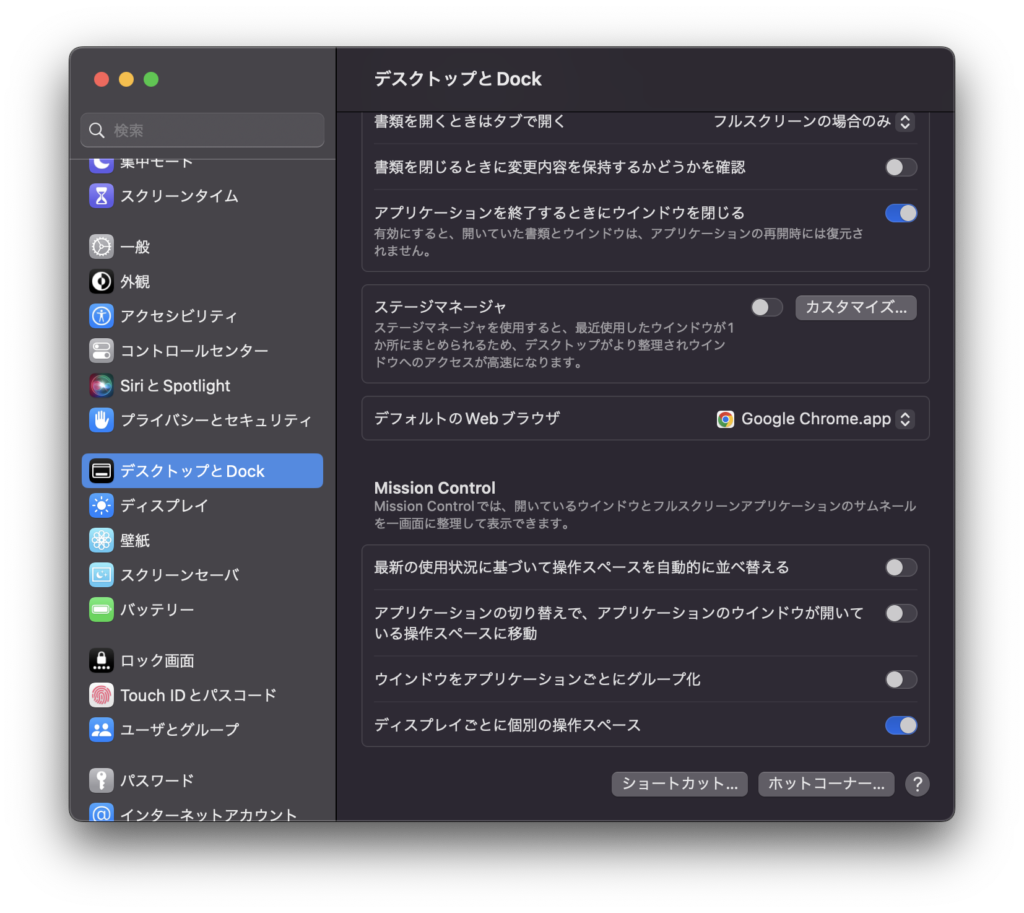
下の方にスクロールすると「デフォルトのWebブラウザ」の欄があります。
そこから設定してください。
3. 超便利、ホットコーナーの設定
ホットコーナーとは、マウスポインタを四隅に移動させると、設定した機能が使えます。
例えば、右下にメモも設定しておくと、マウスポインタを右下に合わせるだけでメモが開き、素早くメモが書けます。
これは本当に作業効率が上がるのでおすすめです。
先ほどと同じ[デスクトップとDock]内で設定できます。
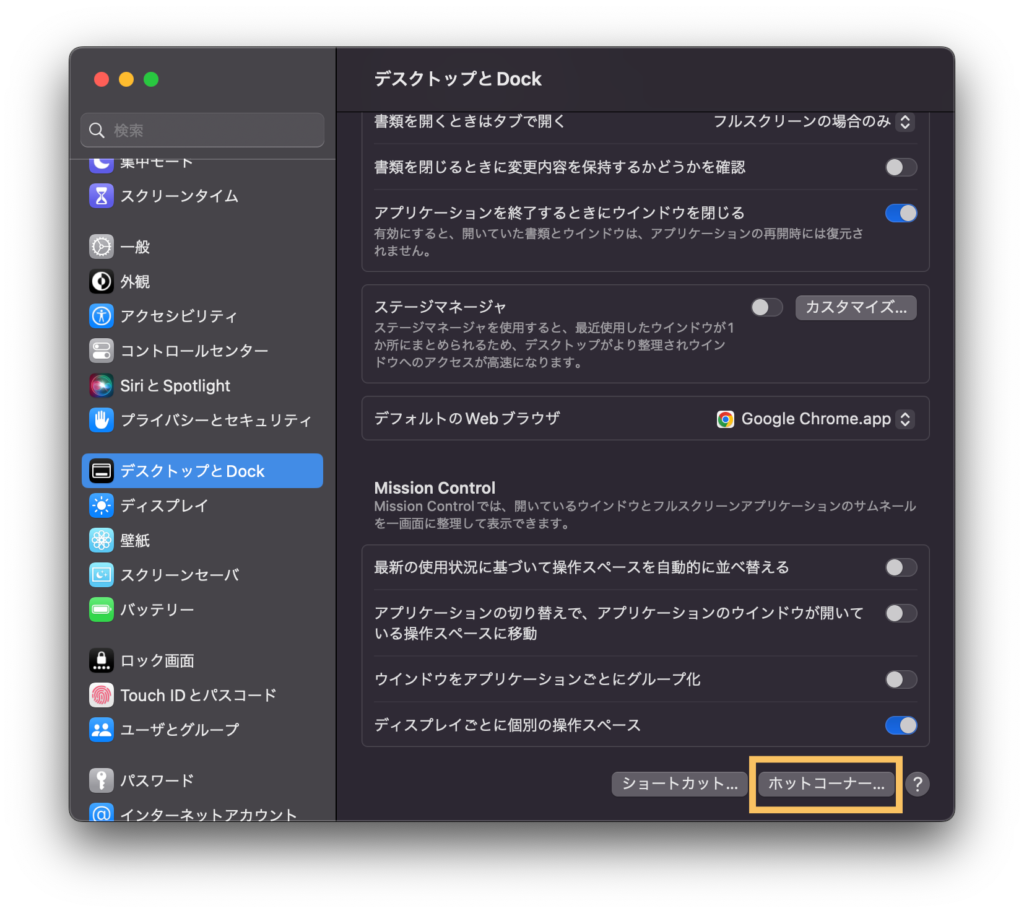
一番下までスクロールすると、[ホットコーナー…]があるので選択してください。
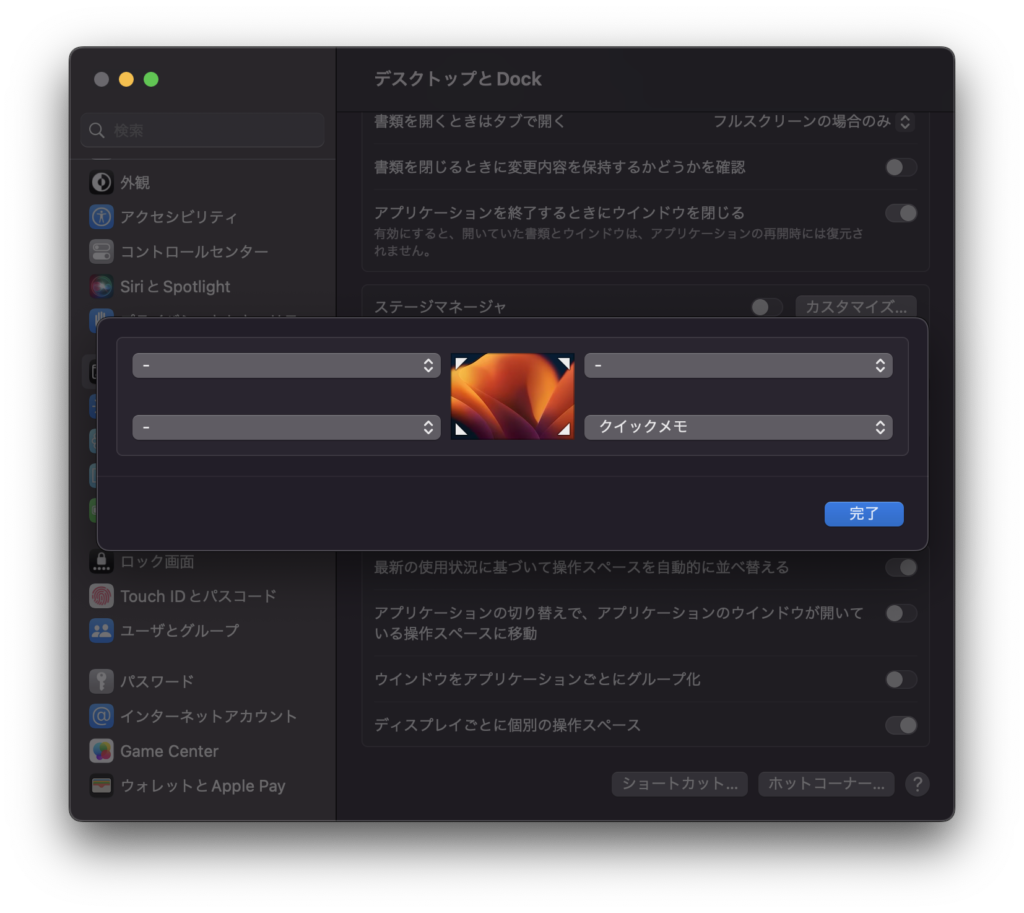
ここで好きにカスタマイズできます。
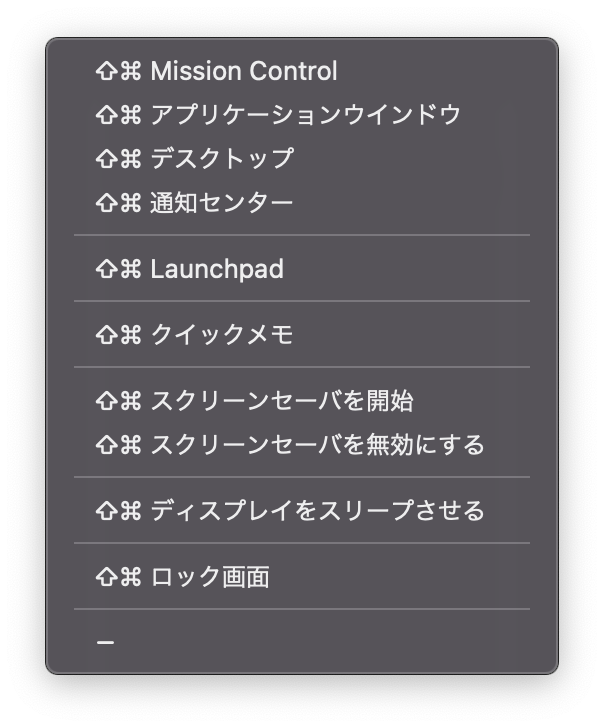
選択肢はこんな感じです。
ここから、好きなものを選べます。
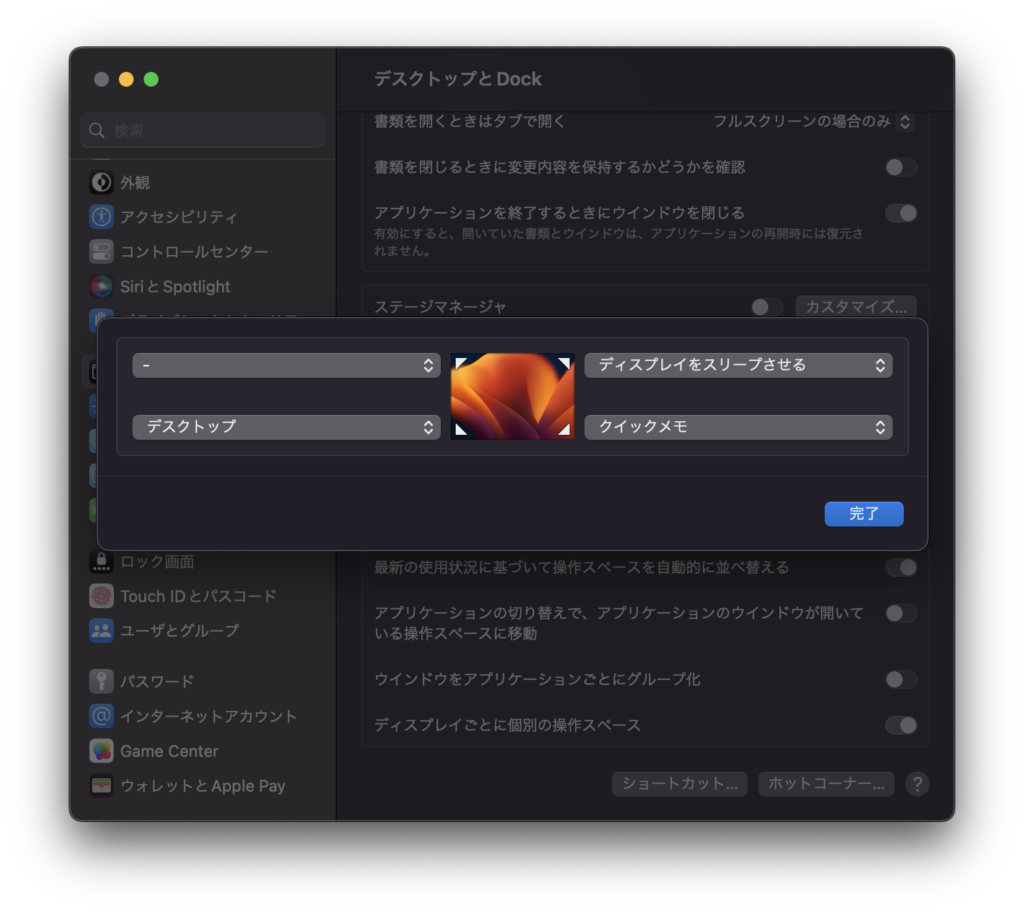
参考までに、僕はこのように設定しています。
左上は何かと操作する時に誤動作しちゃうかなって思って開けてあります。
4. ストレージ整理を楽にする
ゴミ箱に入れたものってどのくらいの確率でゴミ箱から出しますか?
あ、パソコンの話ですよ。
たまーにゴミ箱から戻すことがあっても、30日前のものはまぁめったに戻さないですよね。
このデータが溜まっていくとチリ積で大きくなっていきます。
なので、30日後に自動で完全消去してくれるように設定しましょう。
まず、左上にある[Finder]をクリックしてください。
選択画面が出るので、[設定]を選択してください。
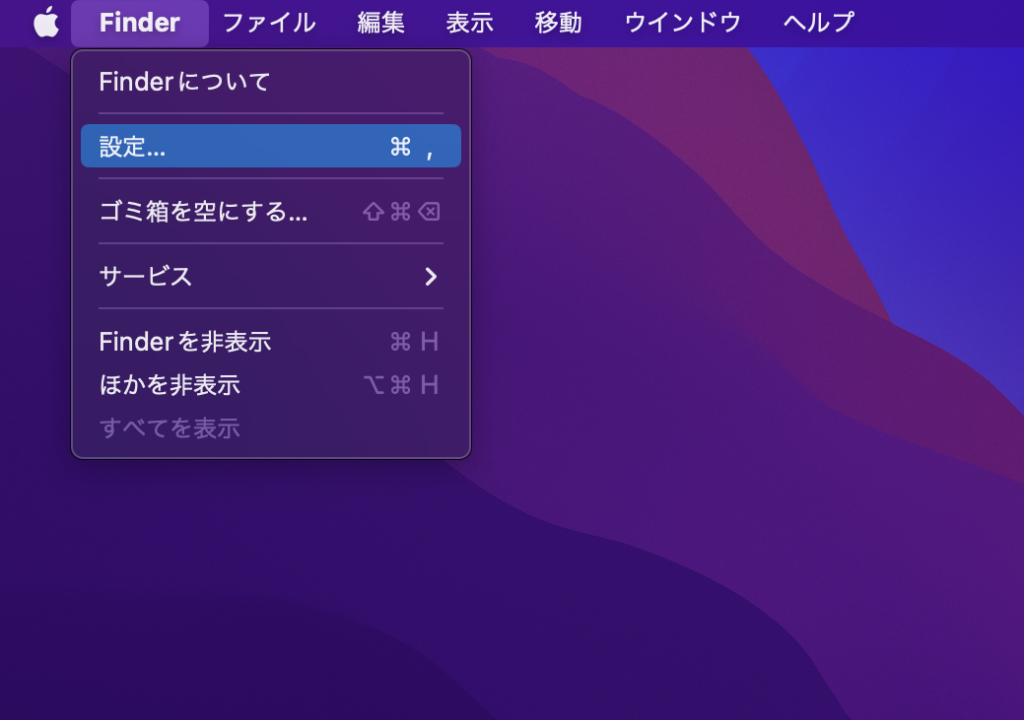
出てきたこの画面から設定ができます。
[詳細]を選択すると色々と項目があるので、「30日後にゴミ箱から項目を削除」の欄にチェックを入れてください。
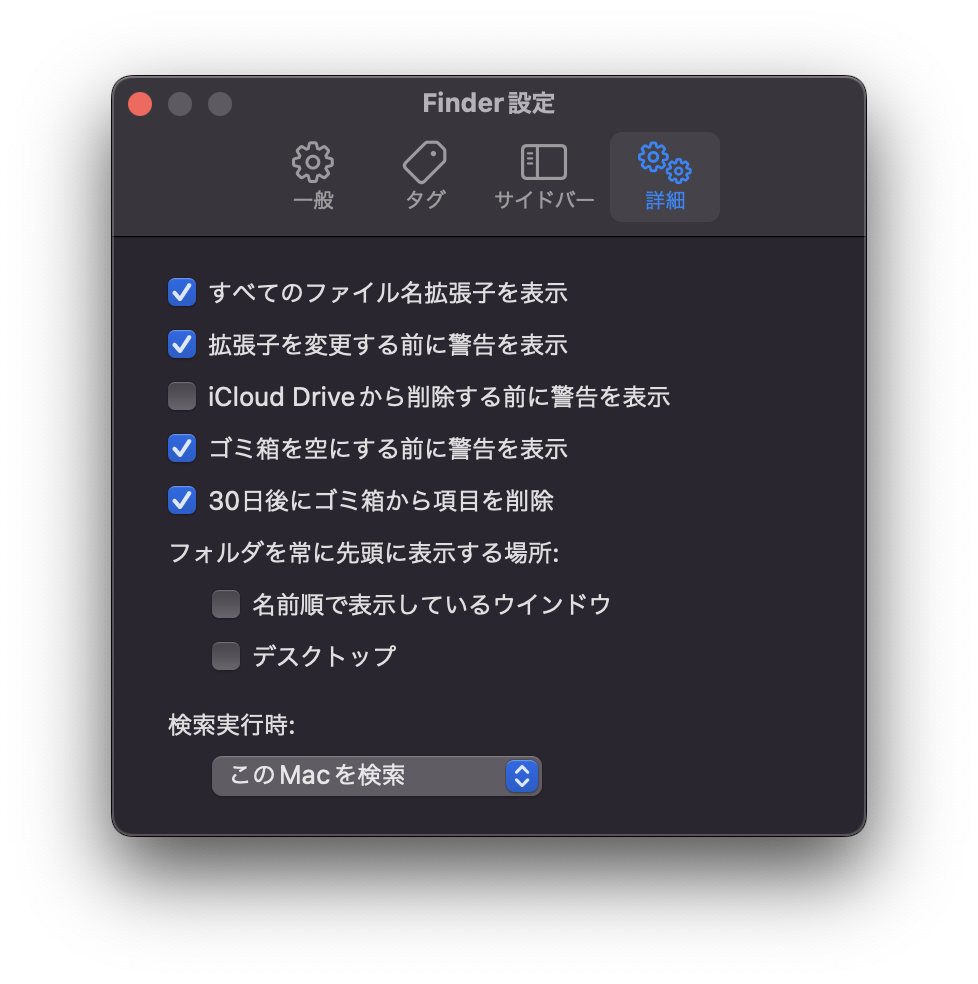
ファイル拡張子を表示
あとは好みですが、ファイルの拡張子が表示するためには
ここの「すべてのファイル名拡張子を表示」にチェックを入れてください。
まとめ
以上が、MacBookAirの初期設定が終わったら、やってほしい設定4選でした。
MacBookは、カスタマイズがしやすく自分好みに簡単にできます。
しかし、アップデートによりわかりにくくなってYouTubeなどにある情報が参考にできなくなる場合もあります。
今回のアップデートだと、日本時間2022年10月25日にリリースされました。
なので、それ以前に出ている情報が参考にならない場合もあるので注意してください。
そんなことを置いておいても、MacBookは本当にカスタマイズしやすいので、自分だけの最高のMacBookを作り上げてください!
もし、「こんな設定してるよ!」や「この設定が便利でおすすめだよ!」というあなたの最高のMacBookをコメント欄やTwitterで教えてください。
この記事が少しでも役立ててもらえたらうれしいです。
今回も最後まで読んでいただき、本当にありがとうございました!
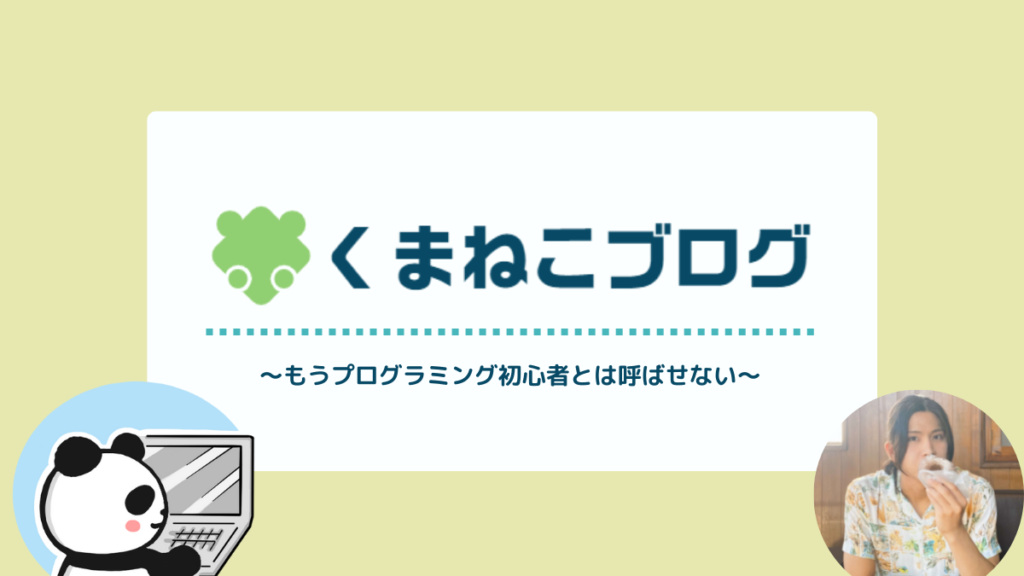



コメント